
태블로 집합 분석의 이론과 실습
태블로의 집합이란?
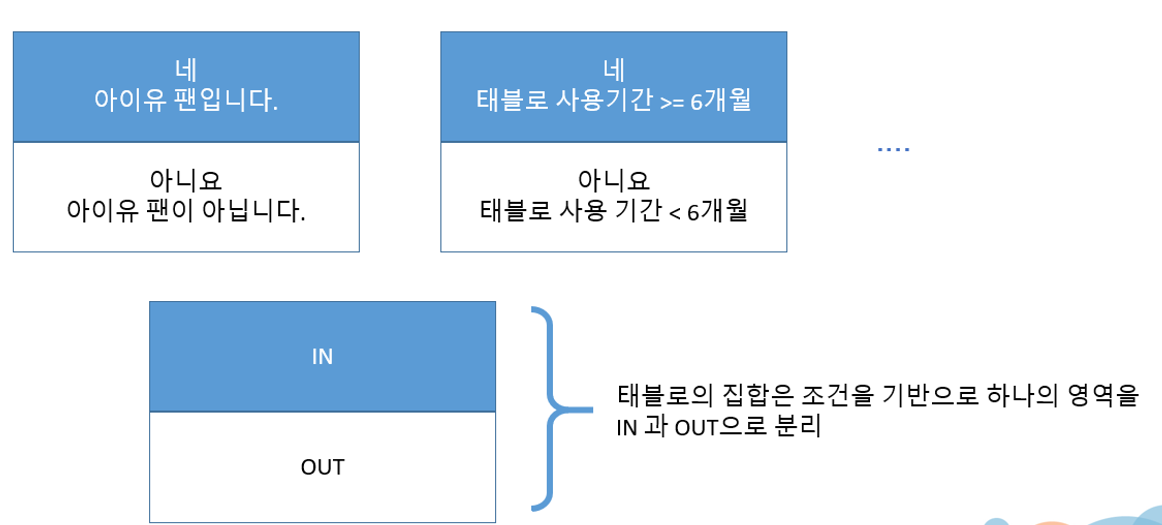
집합을 사용하여 데이터 하위 집합을 비교하고 관련 질문을 할 수 있다. 집합은 일부 조건을 기반으로 데이터의 하위 집합을 정의하는 사용자 지정 필드이다.
집합 생성 방법 및 기초 사용법
- 집합을 만드는 방법 : 동적 집합/ 정적 집합
- 분석 화면에서 직접 멤버 선택 방식
- 만들기 → 집합 ... 메뉴 활용 (직접 멤버 선택, 조건, 상위)
- 필터에서 집합 만들기
- 정적 집합 만들기
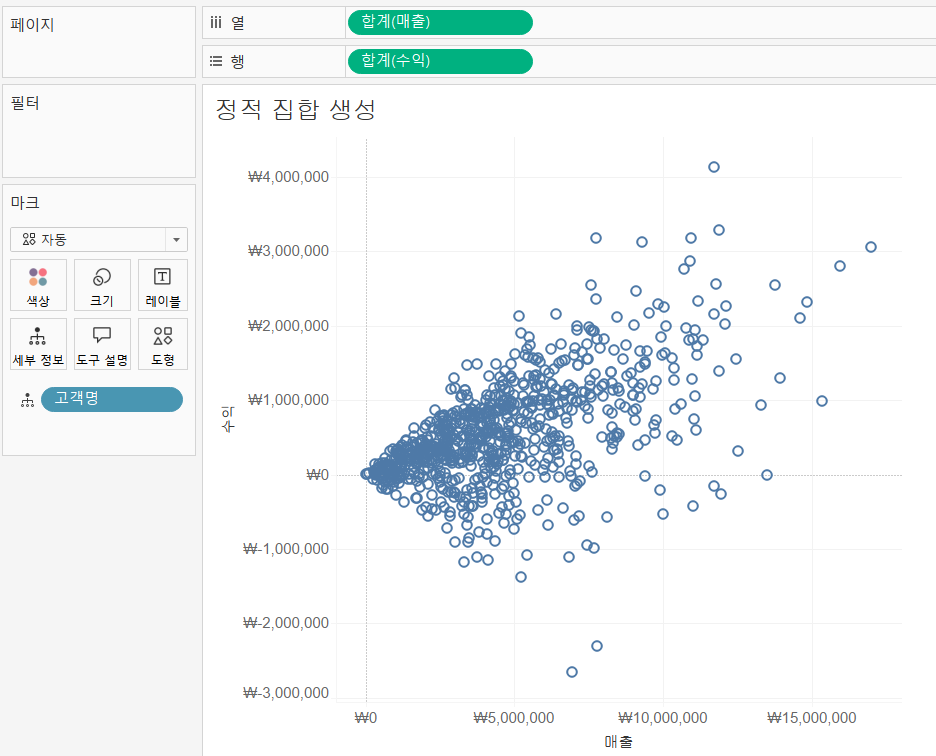
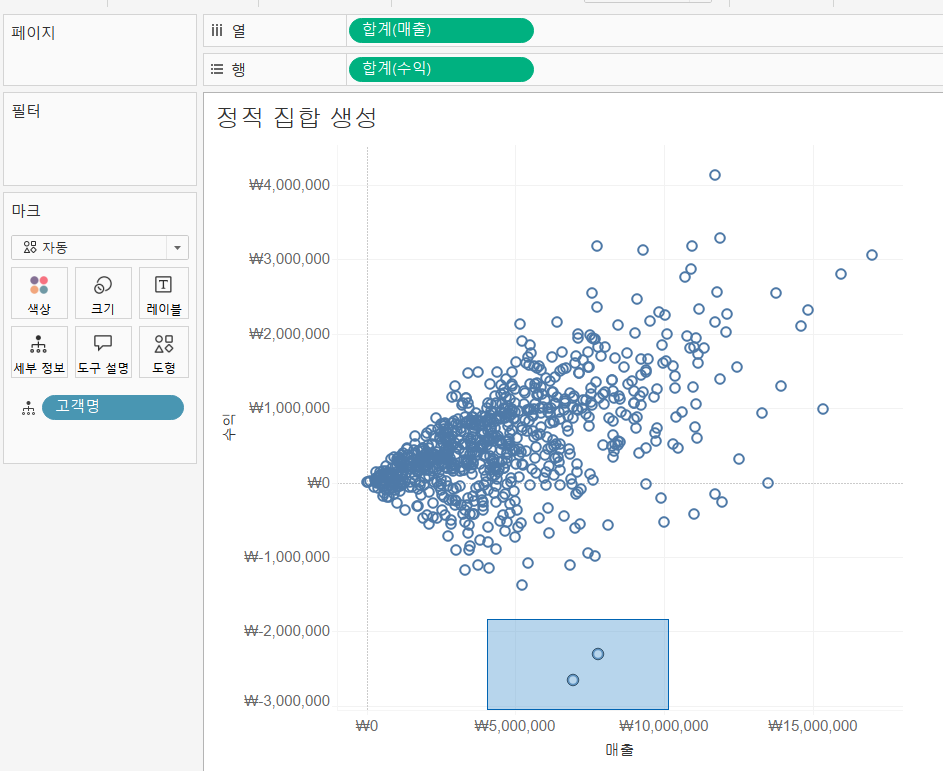
매출은 높지만 수익에 기여하는 정도가 낮은 고객을 드래그를 하면 메뉴에 집합 만들기 버튼이 생성된다.
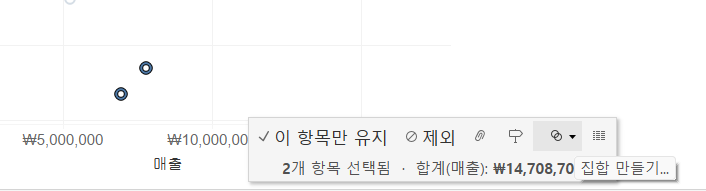

집합 만들기 버튼을 눌러 이름을 '수익성 악화 고객'으로 설정한 후 확인을 누른다.

차원 필드에 해당 집합 필드가 생성된 것을 확인할 수 있다.
수익이 - 인 고객을 대상으로 드래그를 해보자.
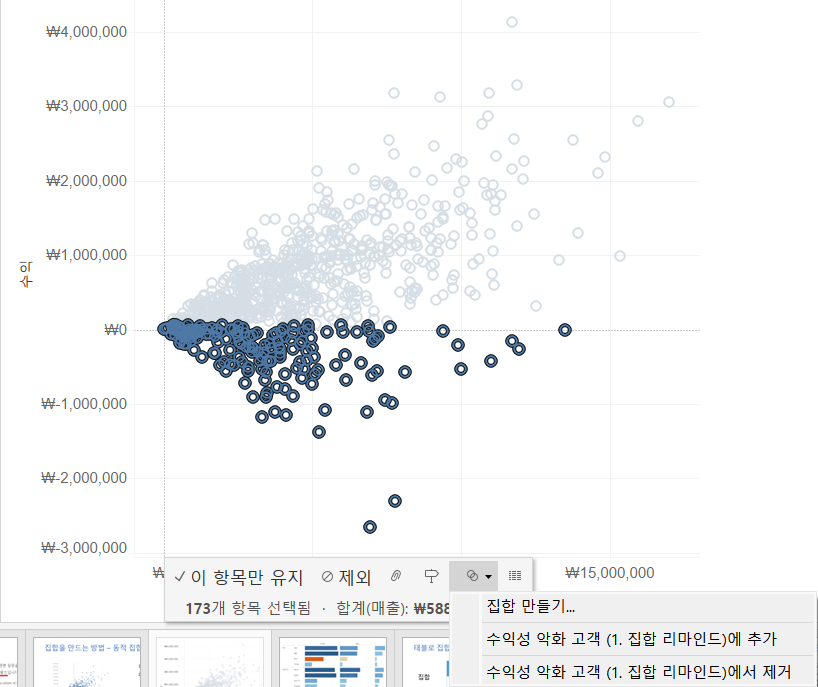
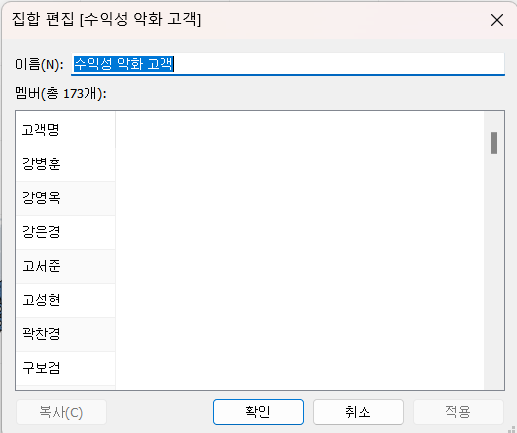
새로운 집합을 생성하거나 기존의 집합에 추가, 기존 집합에서 제외할 수 있는 선택지가 나온다.
기존 집합에 추가하고, 집합 편집을 선택해 살펴보면 2명에서 173명으로 추가됨을 확인할 수 있다.
이렇게 생성된 집합은 필터처럼 사용이 가능하다.

생성한 집합을 색상에 올려놓아 구분한것이다.
- 집합의 활용 - 필터, In & Out
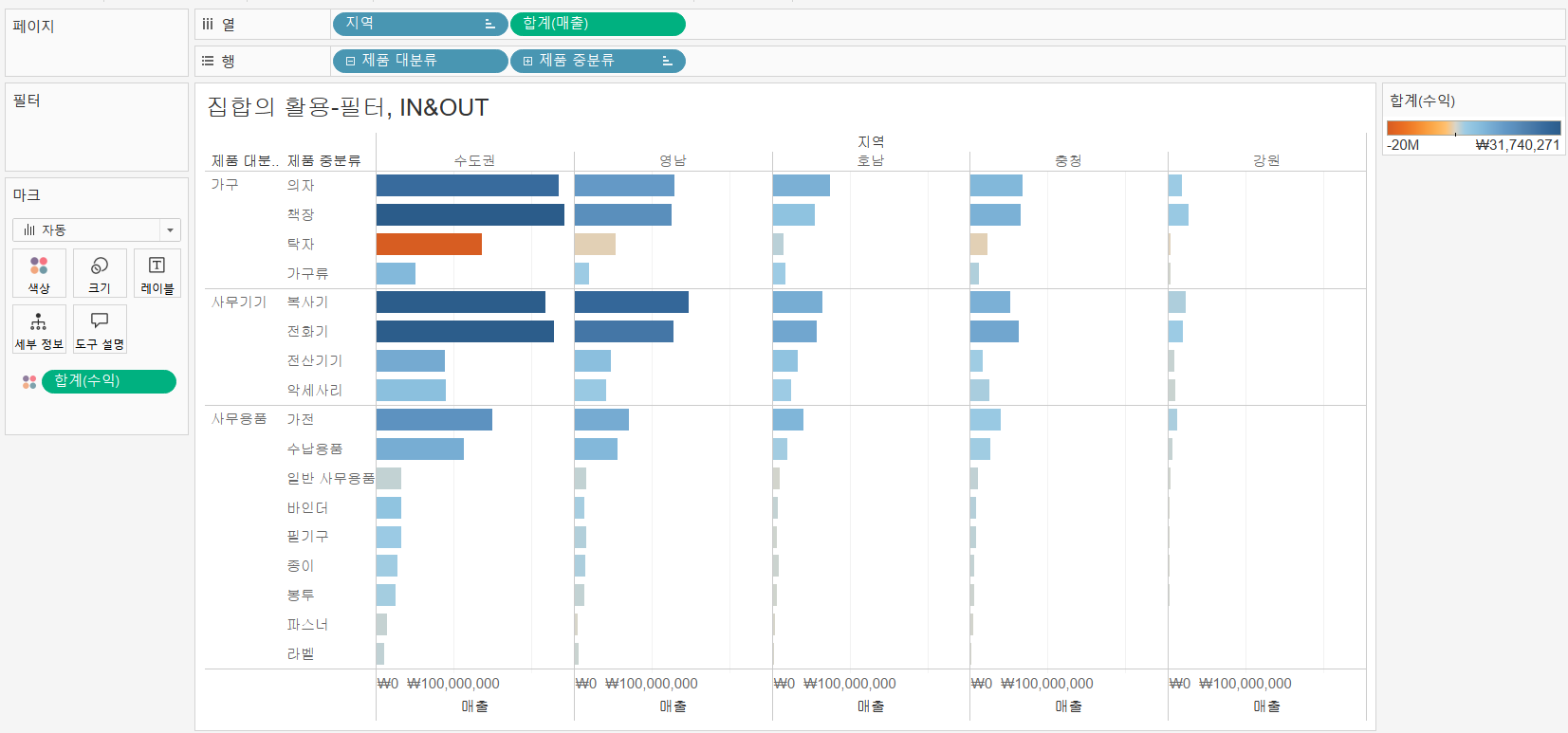
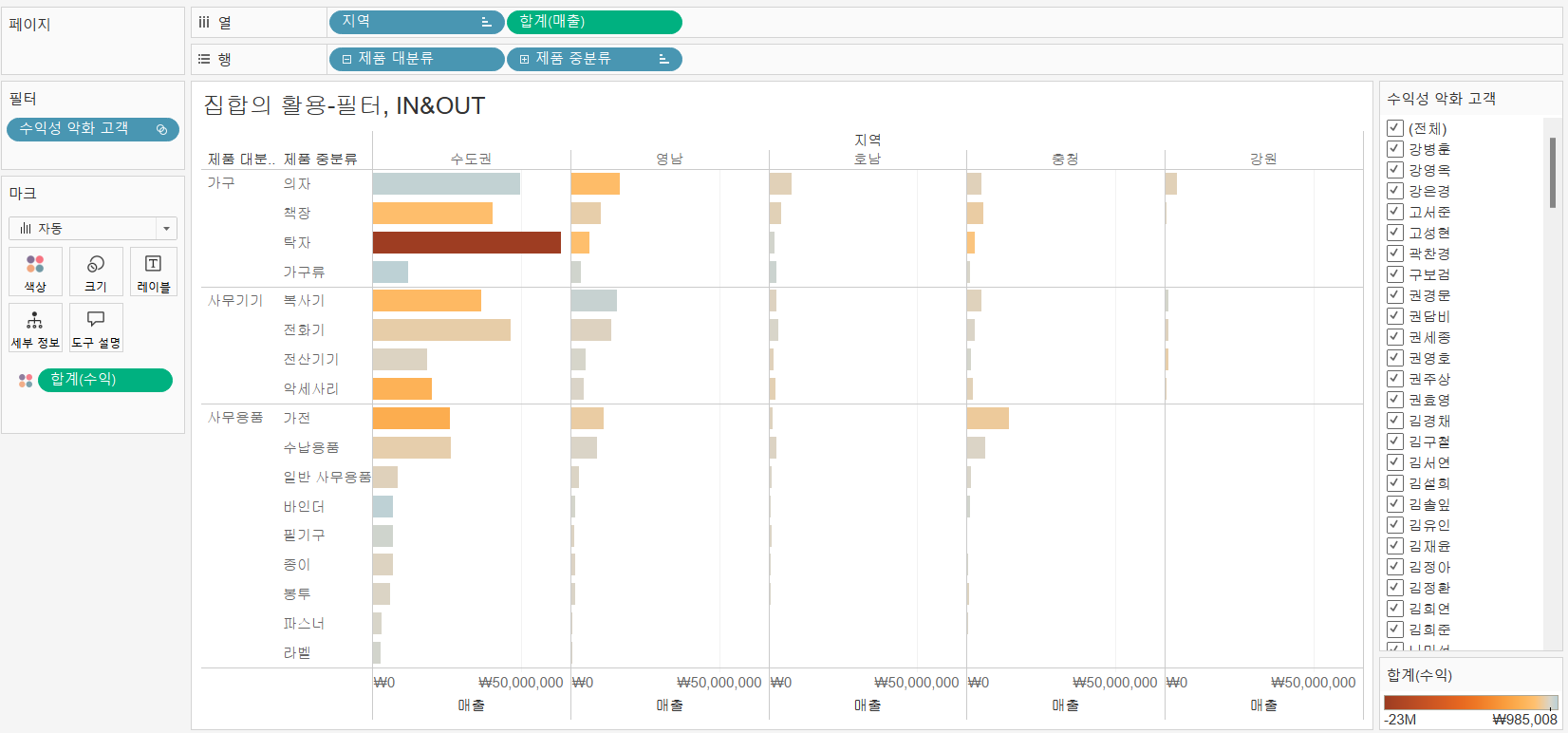
또한 기존에 만들어진 분석에 집합 필드를 필터로 적용한 결과이다.
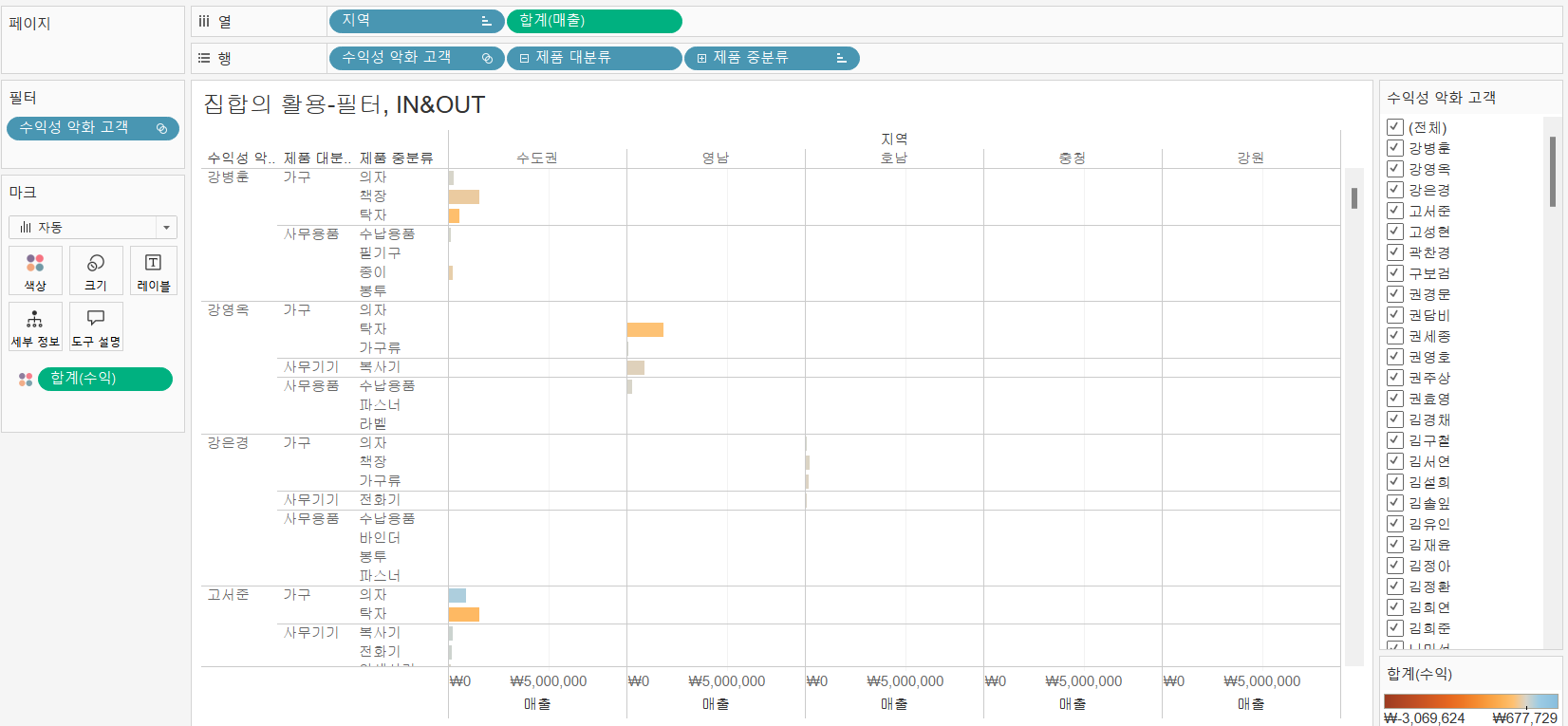
추가적으로 집합을 행 수준으로 추가하면, 각 고객 수준으로 시각화를 살펴볼 수 있다.
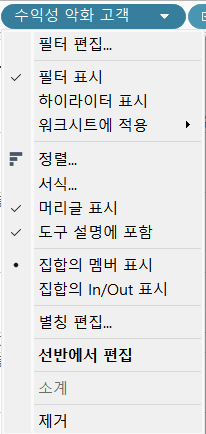
이 경우, 수익성 악화 고객이 집합의 멤버 표시로 선택되어 있다.
이를 집합의 In/Out으로 표시로 선택하게 되면 다음과 같이 필터에 적용했던 필드가 사라진다.
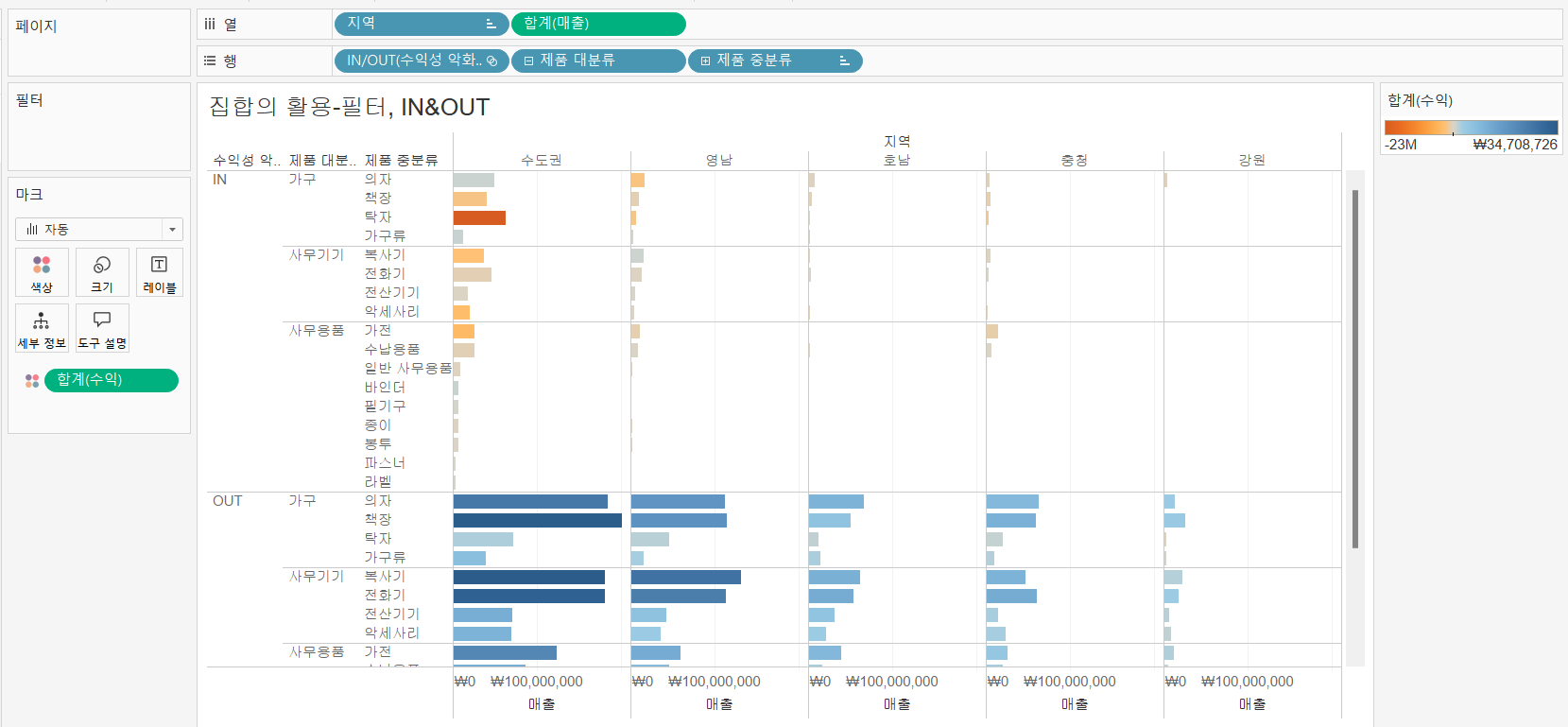
집합을 필터로 사용하면서 생겼던 멤버 기반의 기능이 사라지게 되고, 데이터가 In과 Out으로 표시되는 것이다.
- 태블로 집합 vs 필터
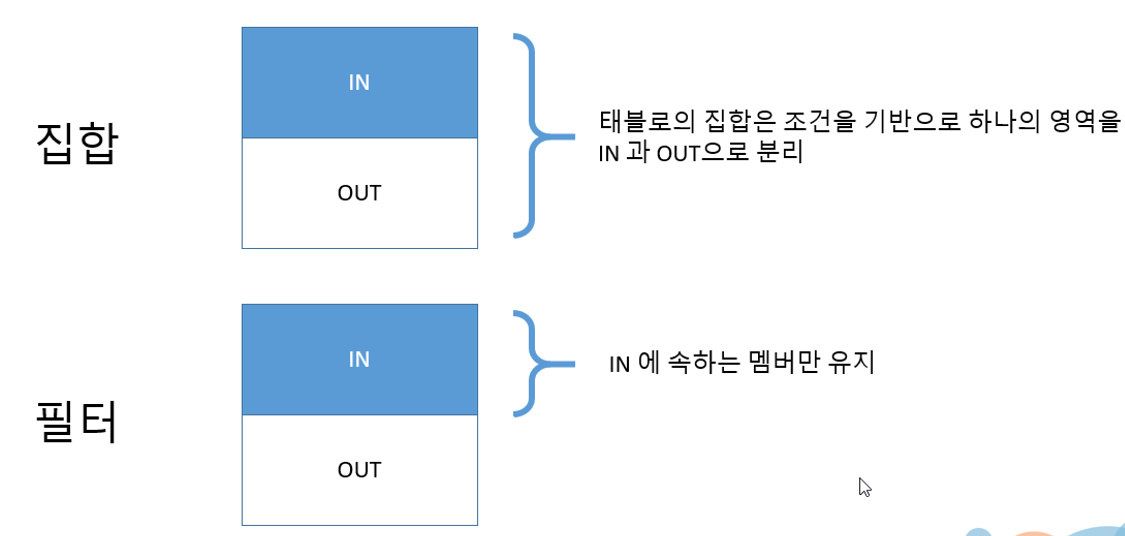
- 동적 집합 만들기 : 조건, 상위

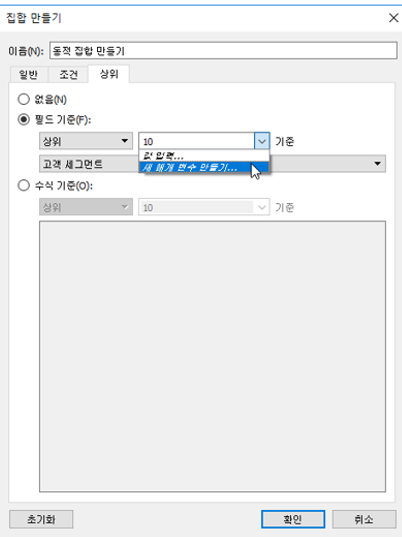
조건 기반 집합을 사용할 때, 필드 기준과 수식 기준을 적용할 수 있다. 특히, 수식을 사용할 경우에는 다음과 같은 사항에 유의해야 한다.
조건은 집계 형태와 집합 생성 차원을 포함해야 하며, 결과는 참/거짓(Boolean) 형태여야 한다.
집계를 사용하는 이유는 특정 차원 기준으로 계산식을 정의하기 위해서이다. 해당 차원을 그대로 사용할 때는 멤버를 그대로 적용하면 되지만, 다른 차원을 사용할 경우에는 그 차원을 기준으로 집계하여 적용해야 한다.
집합의 In과 Out 형태는 참과 거짓을 의미한다. 따라서 집합을 구분하려면 결과가 참과 거짓으로 명확히 나뉠 수 있어야 한다.
- 매출 기준 Top N 고객
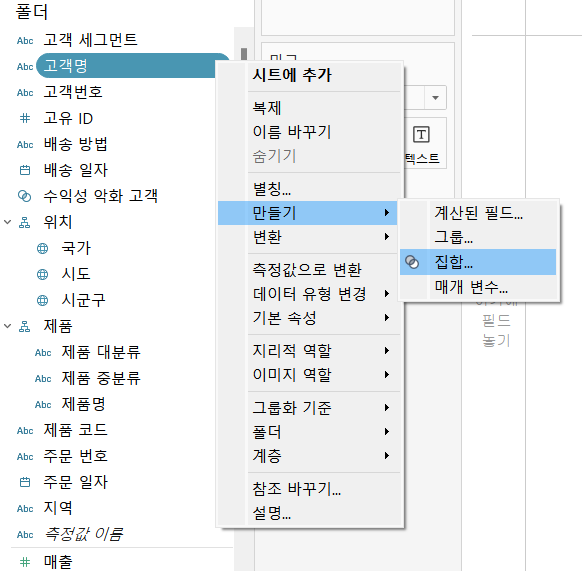
고객명 집합을 생성해보자.
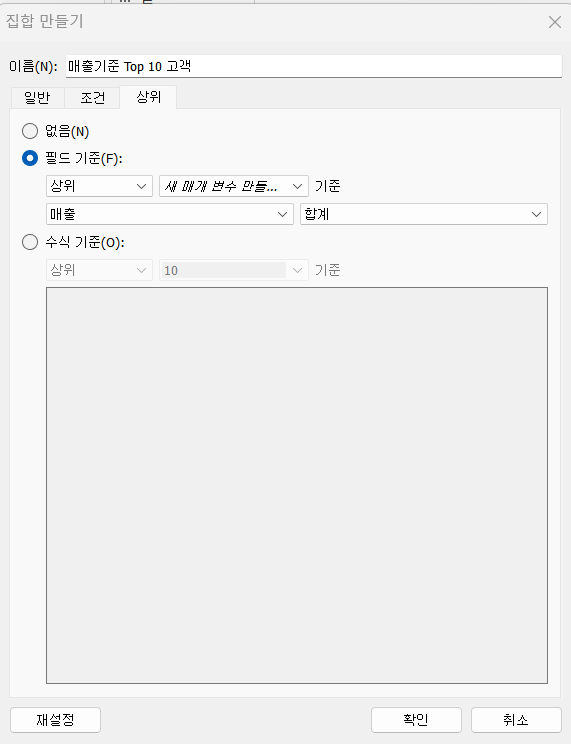
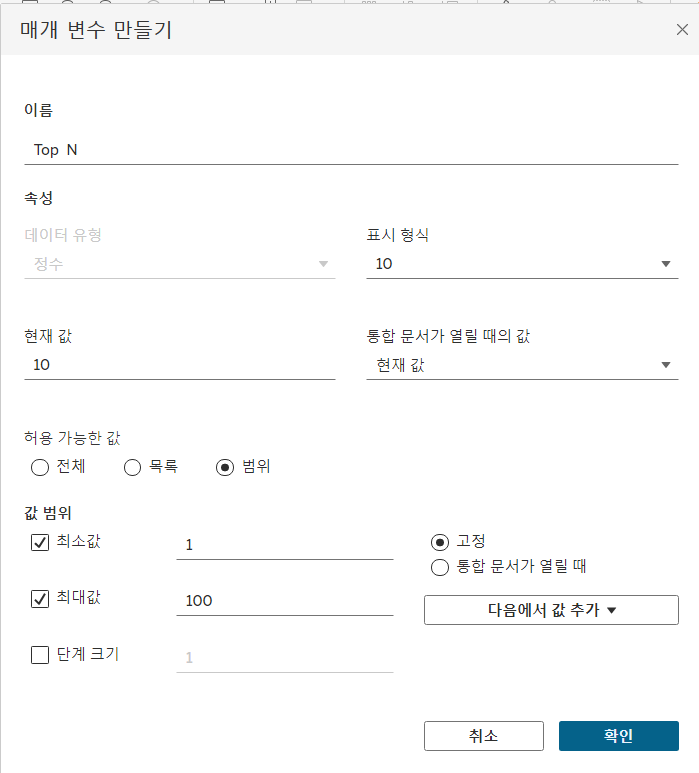
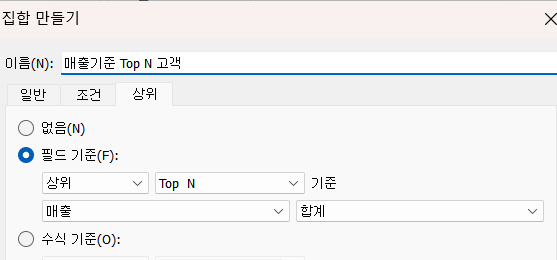
집합 만들기의 상위 탭에 들어가 필드 기준을 매출의 합계로 변경한다. 이후 상위 기준을 매개변수를 선택하면 매개변수 만들기 창이 뜬다. Top N이라는 이름을 가진 매개변수를 통해 N의 개수를 동적으로 조절할 수 있도록 한다.
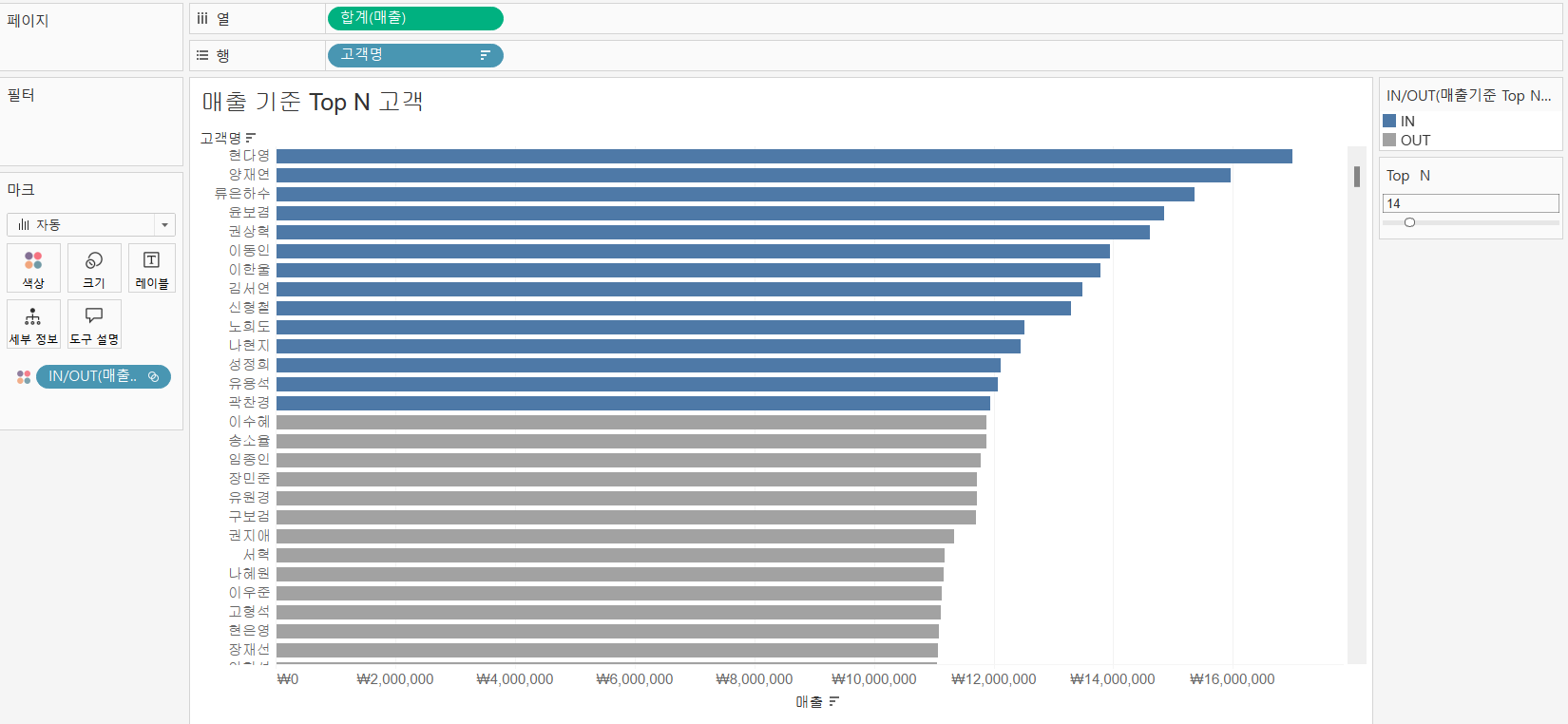
매출과 고객명을 각각 열과 행에 올려준 후, 생성한 집합을 색상으로 올려놓는다. 그리고 매개변수를 조절하면 변화를 매개변수에 따라 색상의 변화를 관찰할 수 있다.
- 2015년 구매고객 & 2016년 구매고객
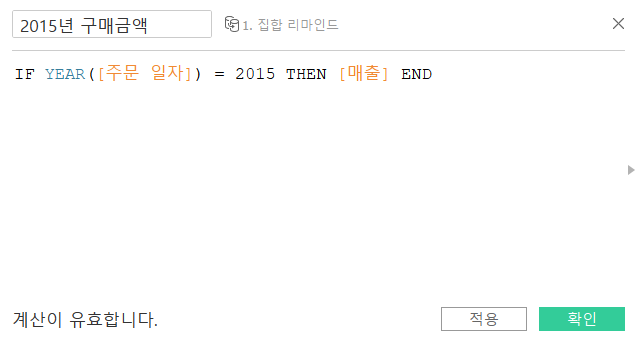
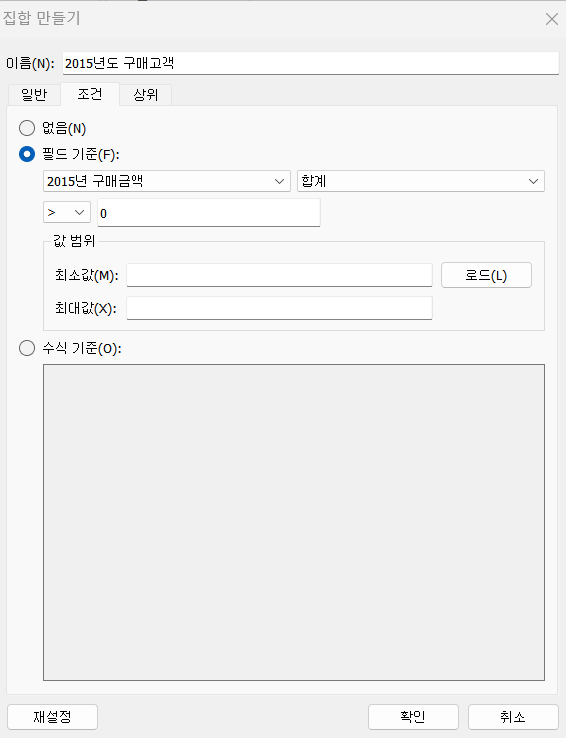
2015년도 구매 고객에 대한 집합을 생성하기 위해 주문 일자에서 2015년인 경우의 매출만 가져올 수 있는 필드를 생성한다.
집합 만들기의 조건에서 생성된 필드 기준으로 매출의 합계가 0 이상인 경우로 필드 조건을 설정한다.
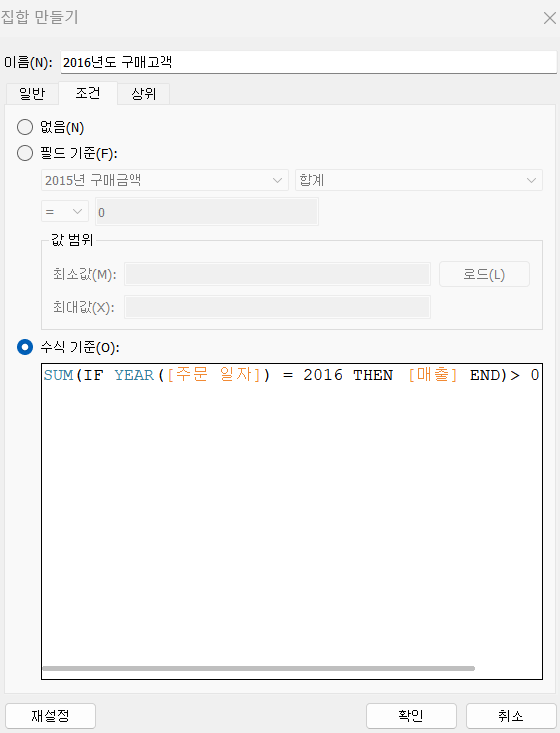
2016년은 집합 만들기의 수식 기준으로 식을 작성하여 집합을 생성하였다.
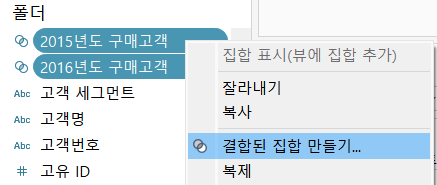
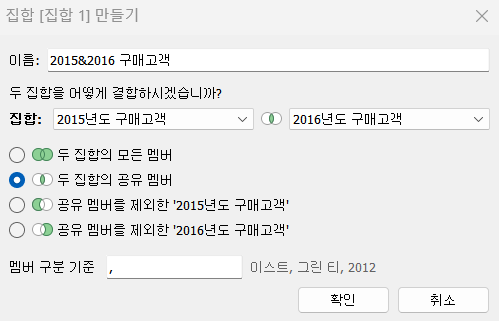
두 개 이상의 집합이 생기게 되면 결합된 집합을 생성할 수 있다. 2015년도와 2016년도 모두 구매한 고객을 알아보기 위해 공집합만 칠해진 두번째 옵션을 선택한다.
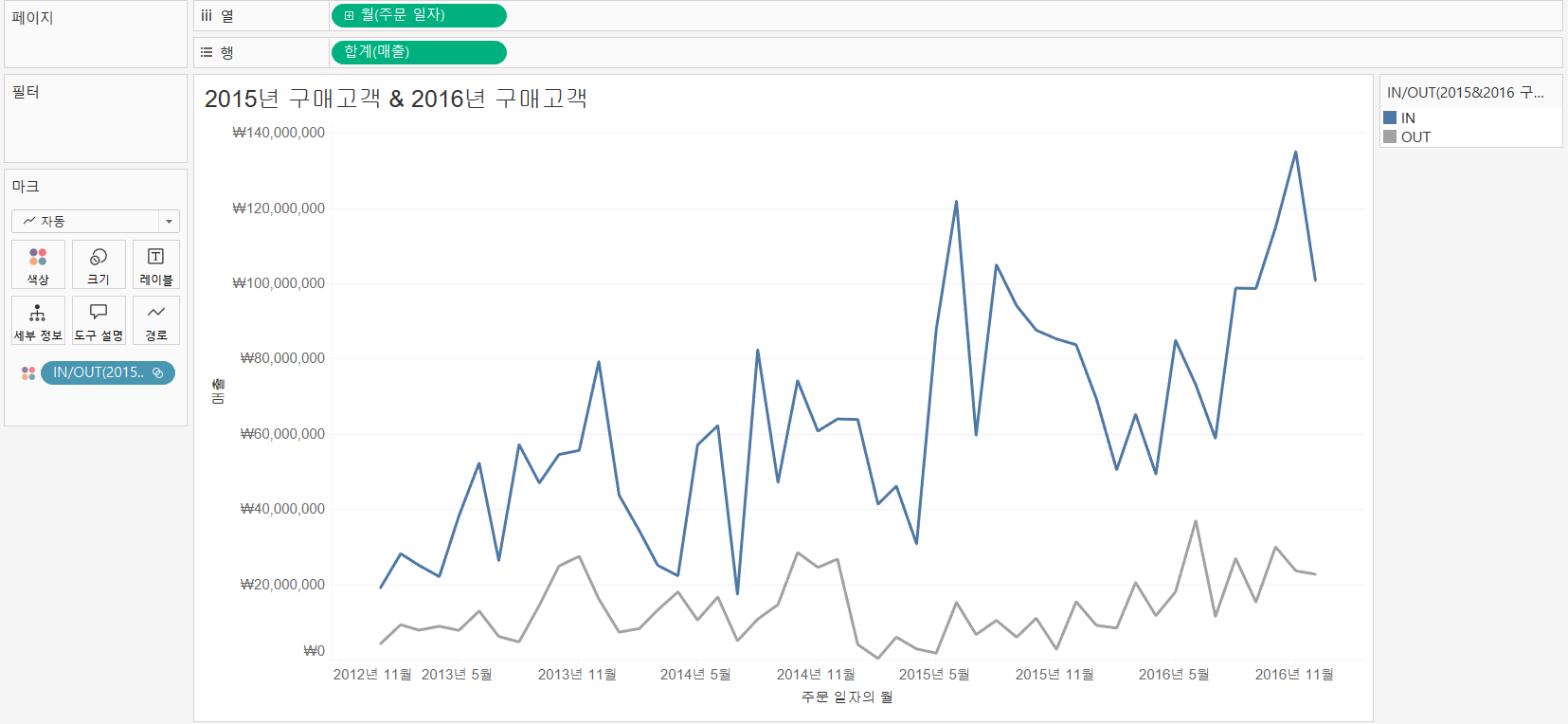
주문 일자를 연속형 월로 설정하여 열에 올리고, 행에 매출을 올린다. 결합된 집합을 통해 색상으로 구분을 한 결과이다.
15년과 16년에 같이 산 고객은 다른 년도에 샀을 확률도 높기 때문에 전체 트렌드가 전체적으로 높게 나타난다.
집합 작업(Set Action)활용
- 계산식에 집합 사용
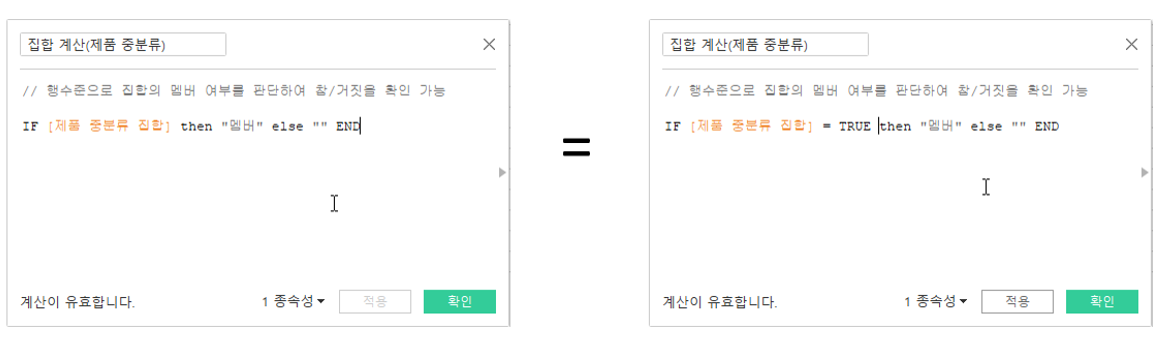
- 비대칭 드릴다운 I
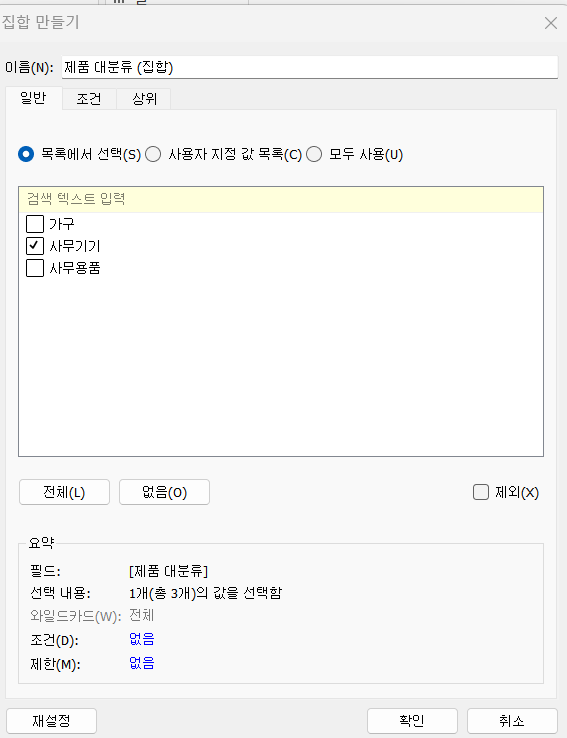
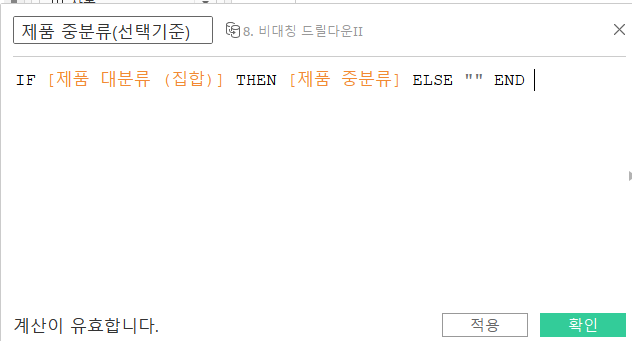
제품 대분류로 집합을 생성한다. 이후 생성된 집합에서 계산된 필드를 만들어 해당 대분류에 해당하면 제품 중분류를 나타내도록 하고 해당하지 않으면 blank를 나타내도록 한다.
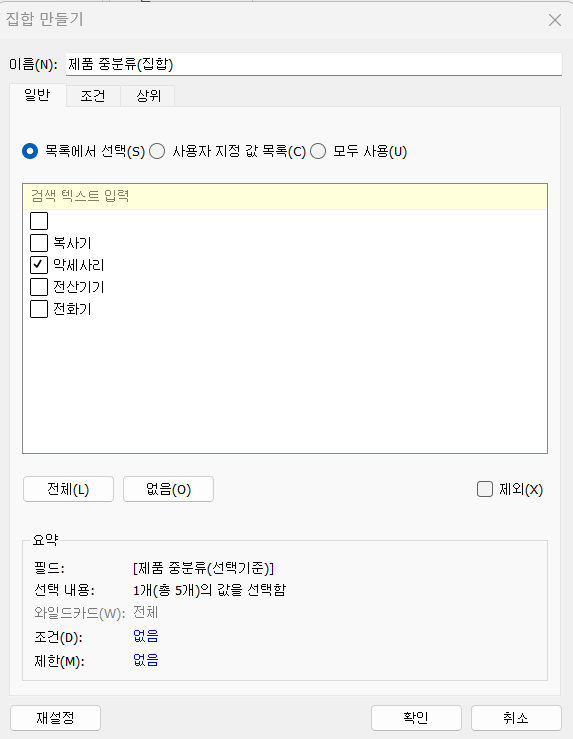
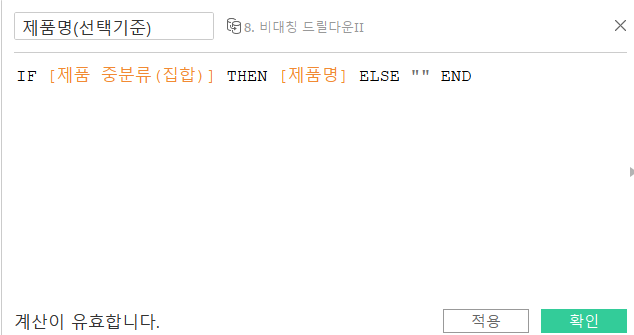
생성된 필드를 바탕으로 또 집합을 생성한다. 생성된 집합에서 계산된 필드를 만들어 해당 중분류에 해당하면 제품명을 나타내도록 하고 해당하지 않으면 blank를 나타내도록 한다.
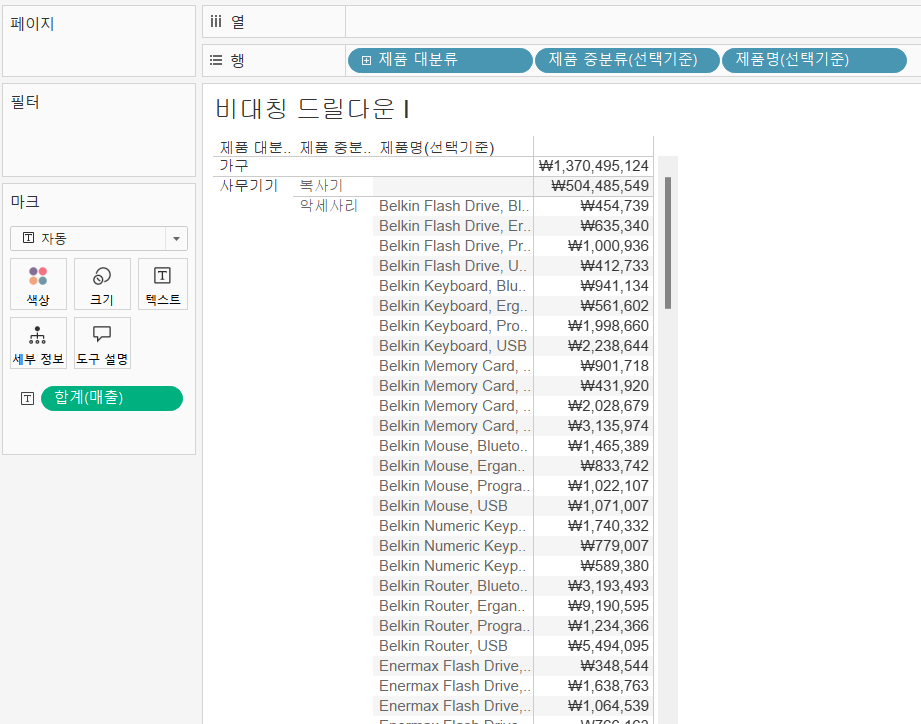
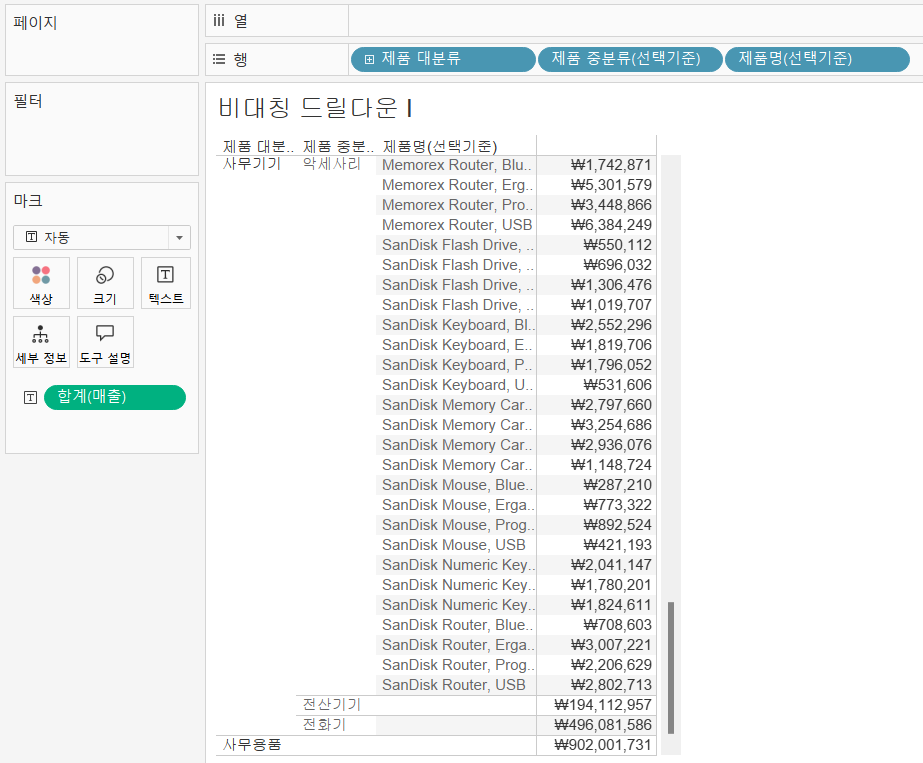
생성한 필드를 한 행에 나열하여 살펴보면, 결과가 비대칭 구조의 차트를 나타냄을 확인할 수 있다.
이때, 대분류나 중분류의 항목을 변경하고 싶다면 별도로 집합의 편집에서 변경해주어야 한다. 즉, 동적으로 변경하는데는 한계가 존재한다.
- 집합 작업(Set Actions)의 작동 원리
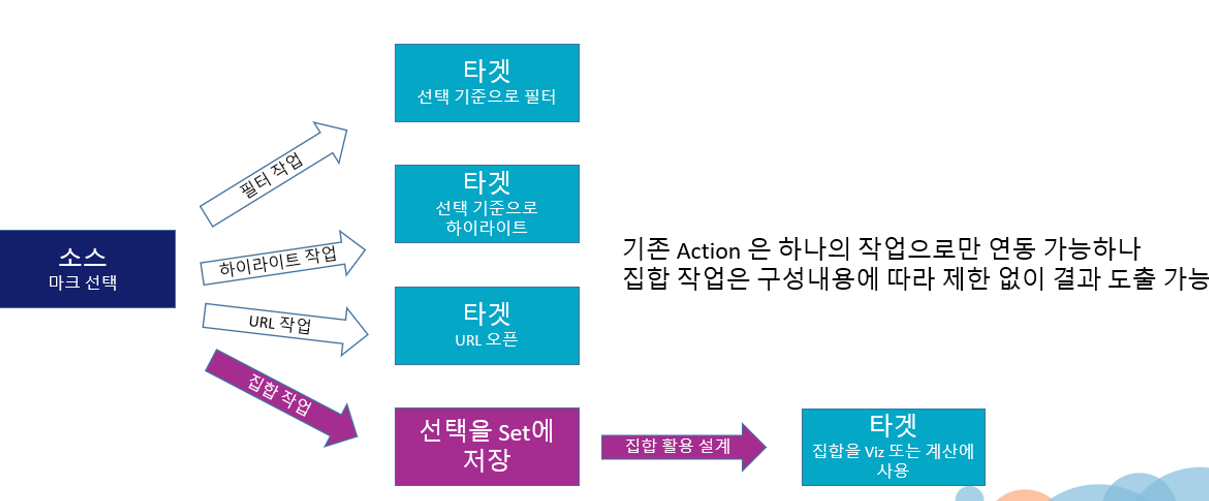
집합 작업은 선택된 마크를 기반으로 집합의 멤버를 조정가능 기능이다.
- 집합 작업 연습
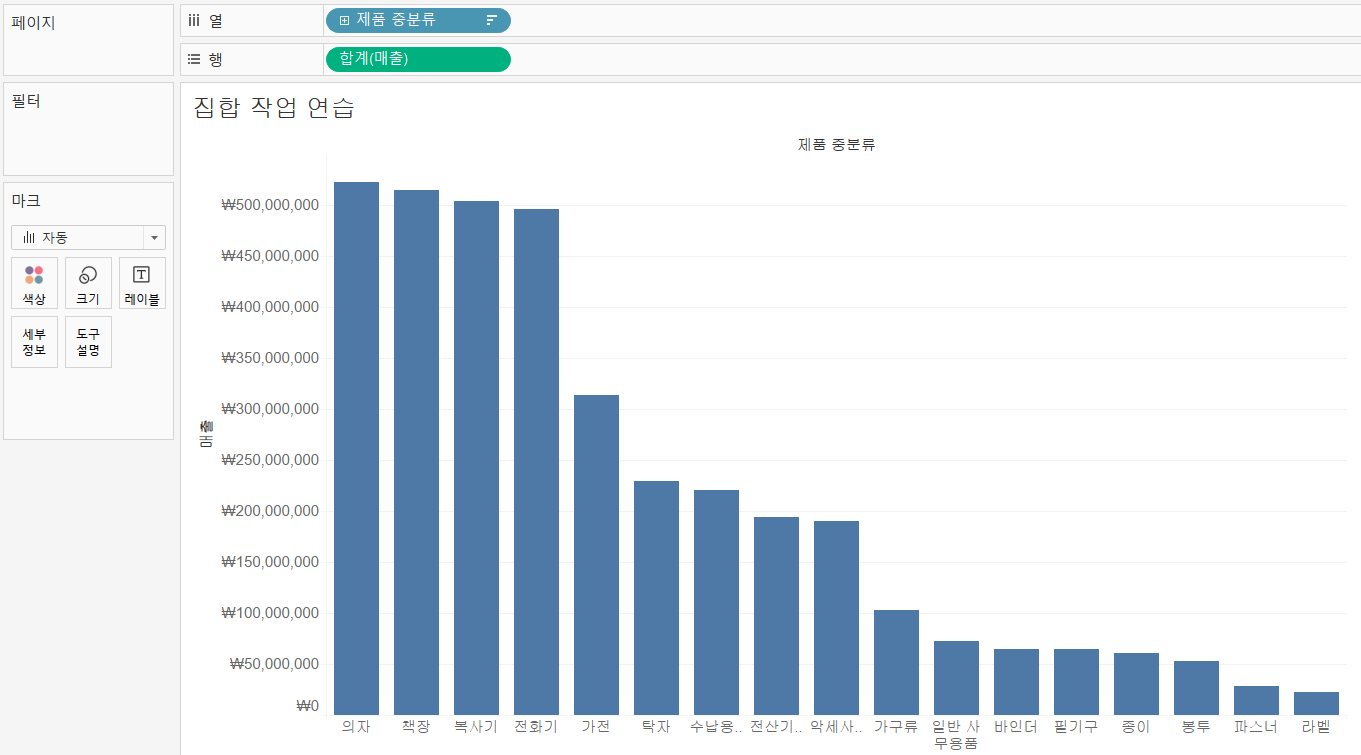
위는 중분류 별 매출을 나타낸 그래프이다.
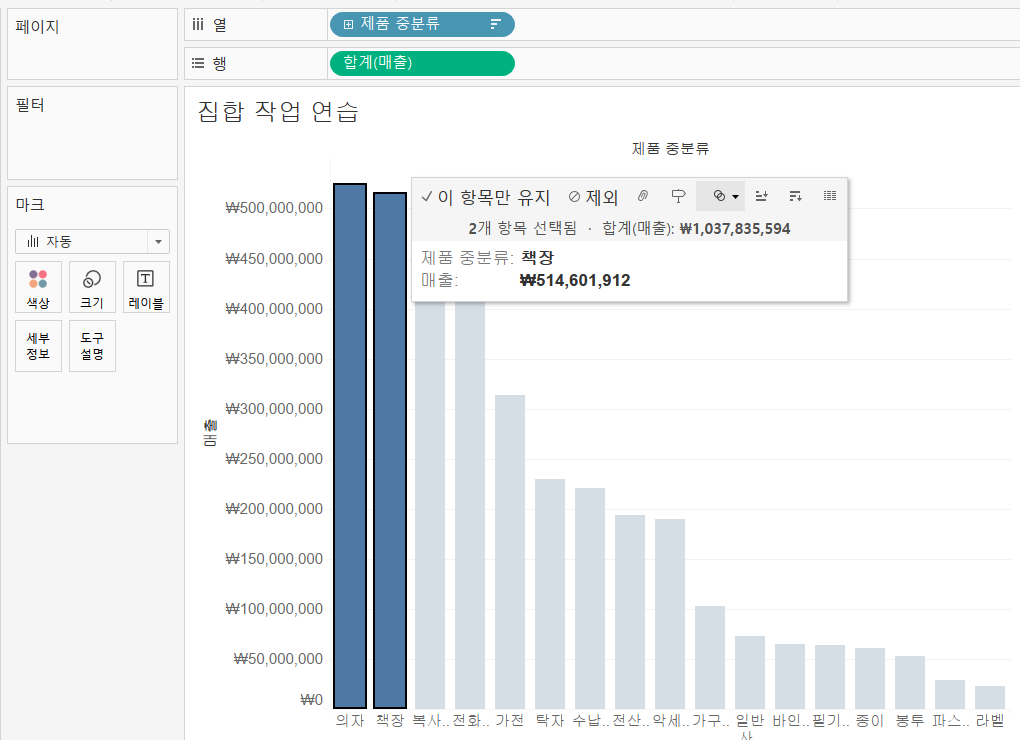
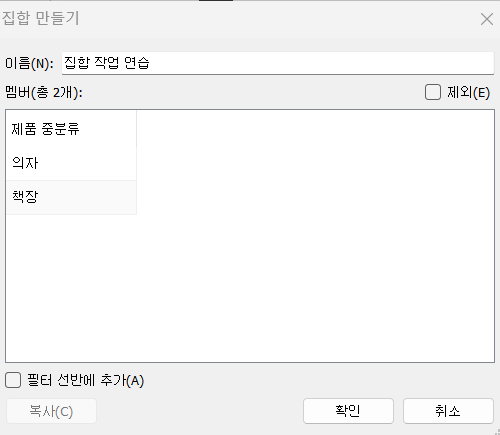
중분류 중 의자와 책장을 선택하여 집합을 생성한다.
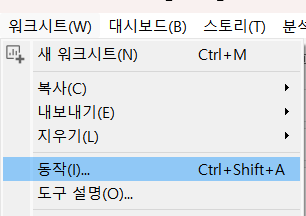
워크시트 - 동작을 선택한다.
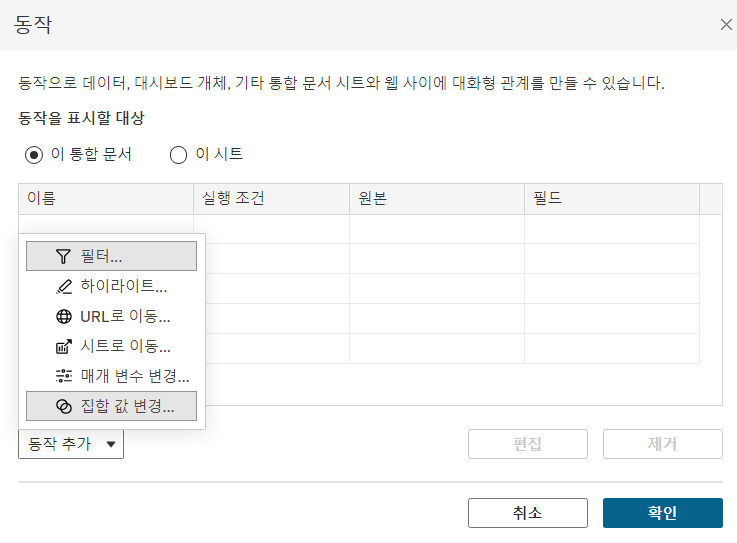
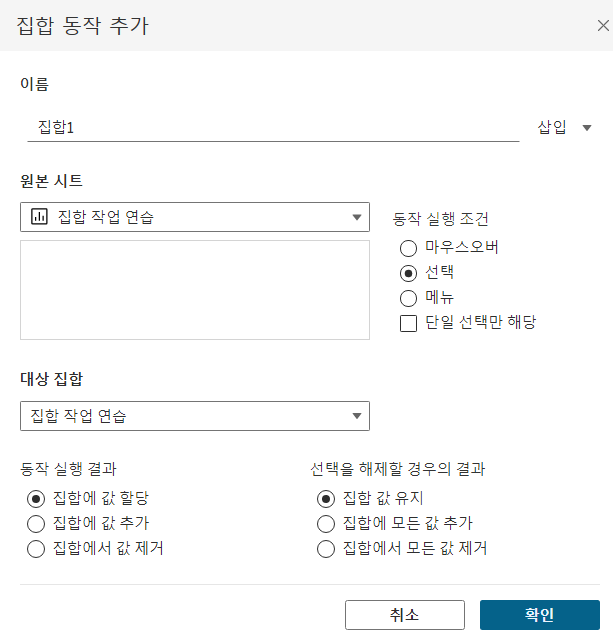
동작 추가 - 집합 값 변경을 선택하면 집합 동작 추가 설정 팝업이 생긴다.
동작 실행 조건을 선택, 대상 집합을 집합 작업 연습으로 설정한 후, 선택 해제 경우 결과를 유지로 선택한다.
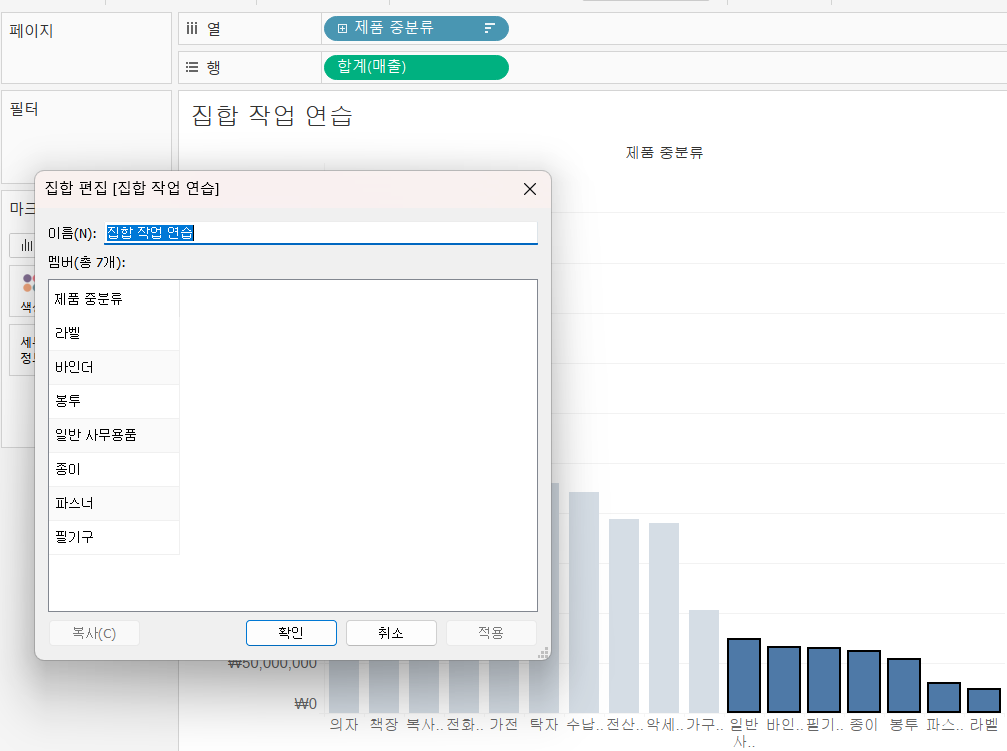
일반 사무 용품 부터 라벨까지를 드래그 하고, 집합 작업 연습 집합의 편집을 들어가면 해당 분류들도 포함된 것을 확인할 수 있다.
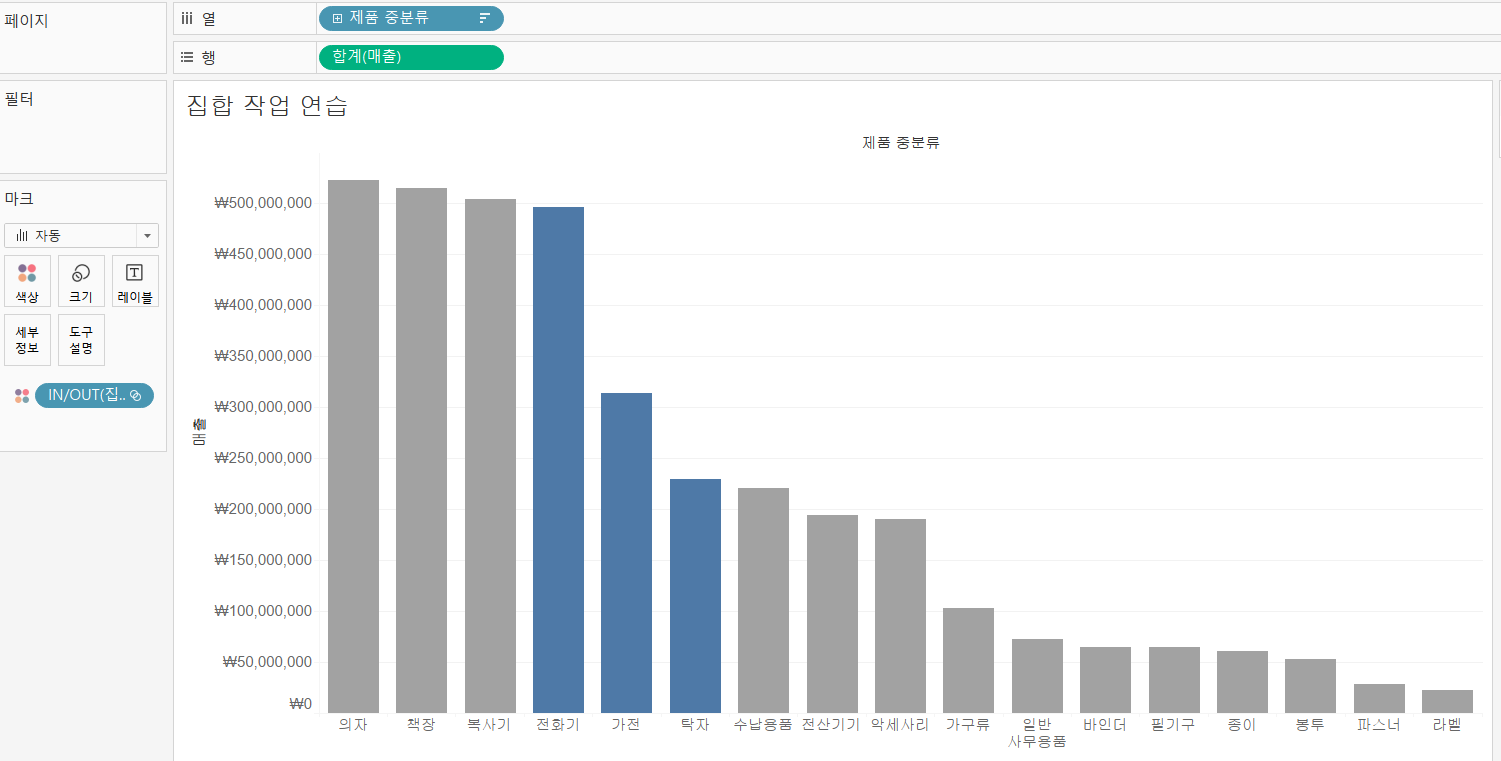
해당 집합을 색상으로 표현해주고, 드래그를 하여 원하는 중분류를 선택하면 동적으로 집합이 변경되는 것을 확인할 수 있다.
- 부분 vs 전체
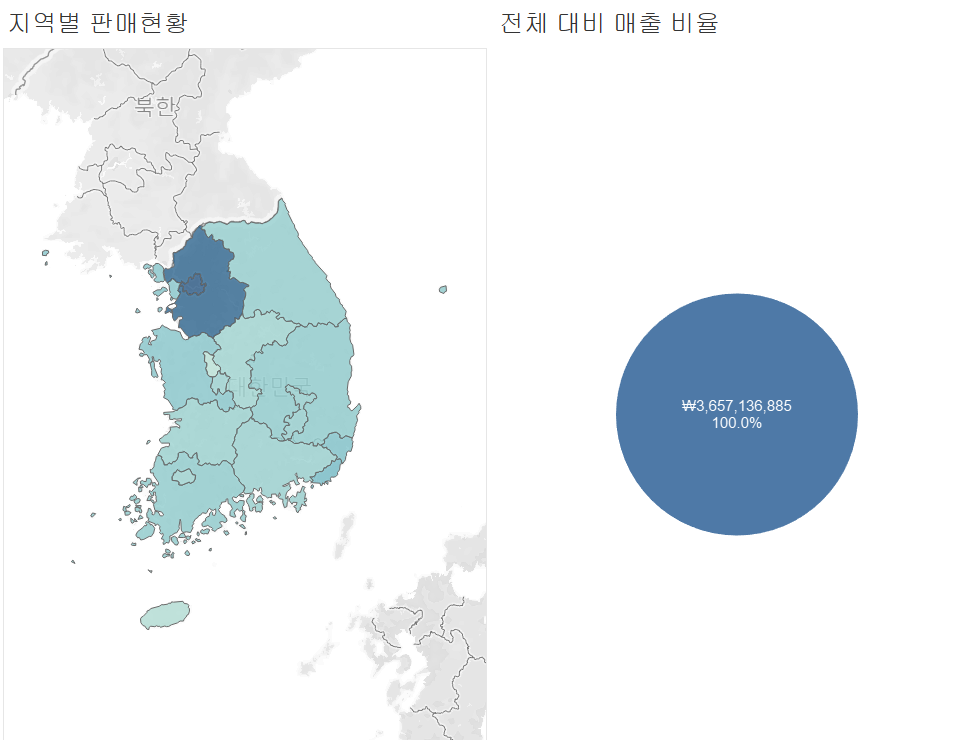
지역별 판매현황과 전체 대비 매출 비율을 나타낸 대시보드이다.
이때, 선택한 지역이 전체 대비 비율로 표현되기 위해서는 어떻게 해야할까?
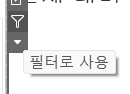
기존의 작업 필터를 선택해보자.
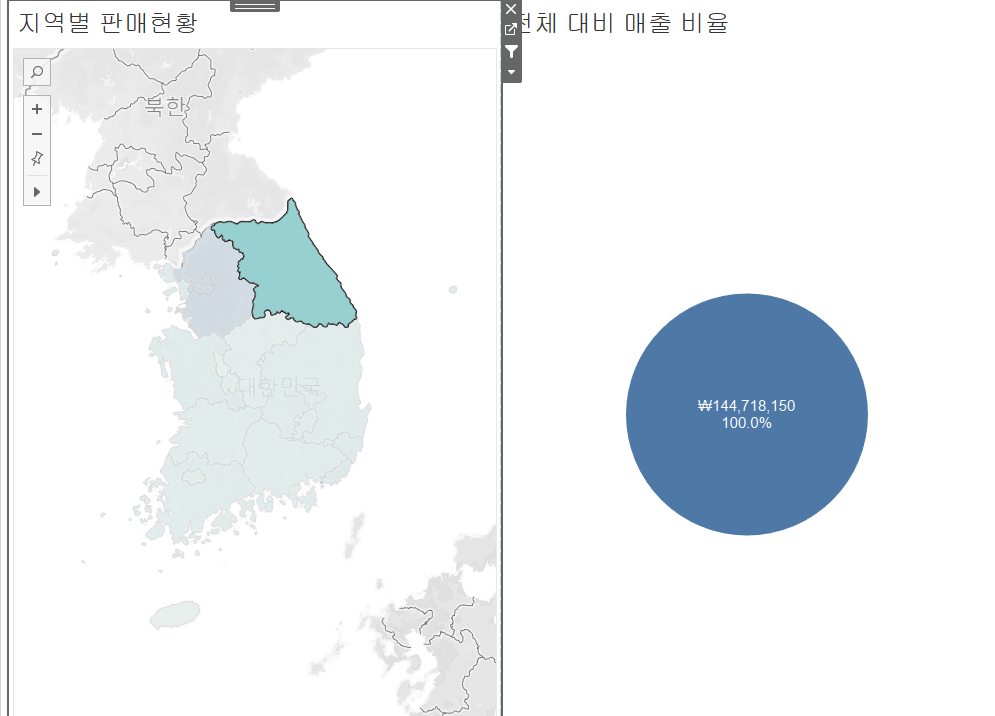
강원도를 선택했을 때, 전체 대비 매출 비율이 강원도의 비율로 나타난다. 즉, 선택한 지역 전체로 필터링이 걸어진다.
선택한 지역이 전체 대비 비율로 표현되도록 집합을 만들어보자.
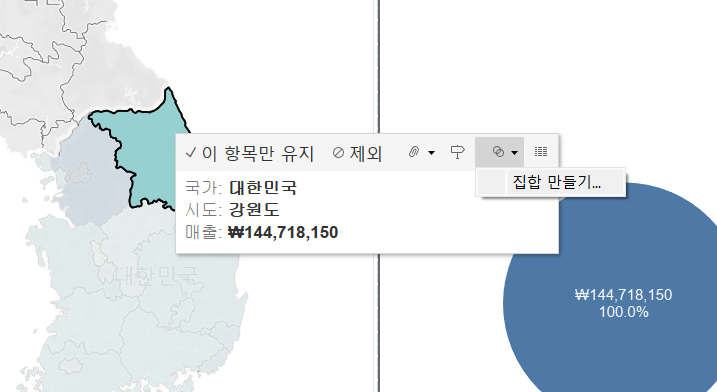
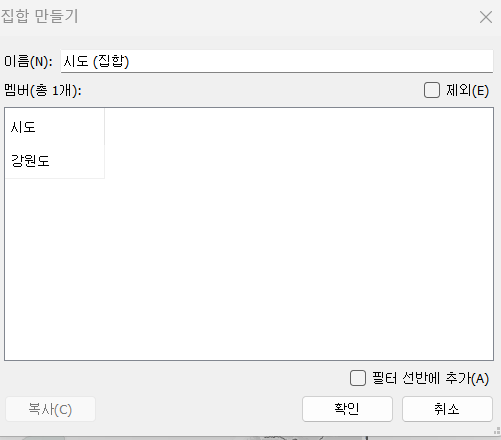
지역을 선택하여 집합을 생성한다.
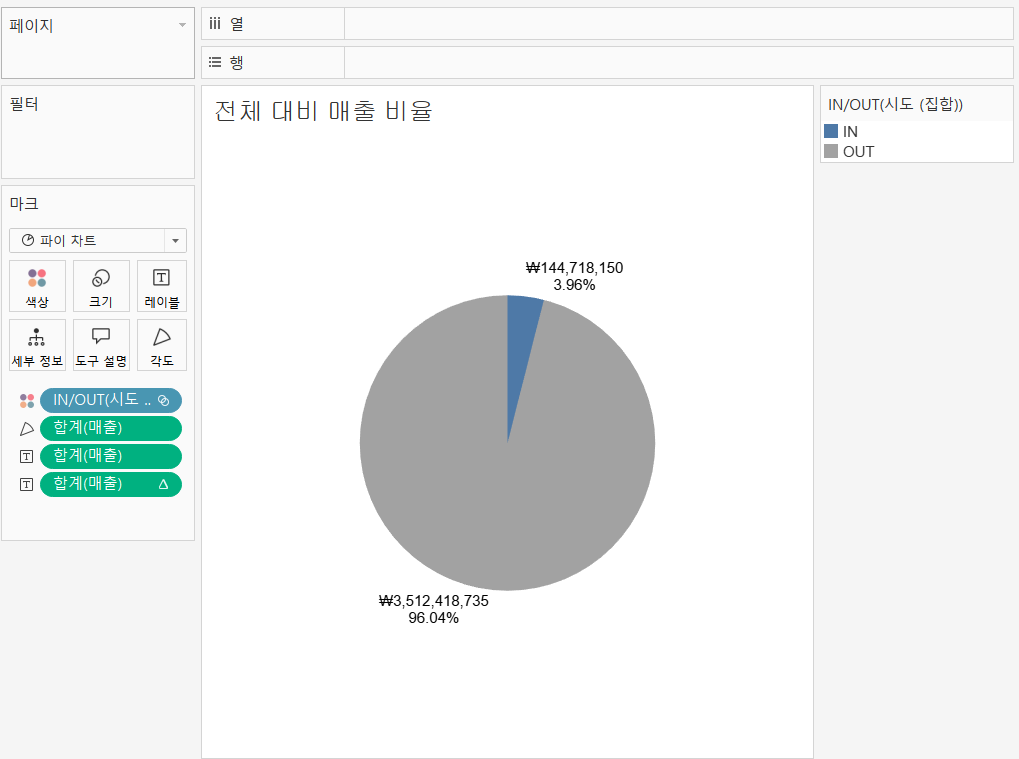
전체 대비 매출 비율의 시트로 이동한다. 위에서 생성한 집합을 색상에 놓아주면 선택 지역의 매출 비율이 전체 대비 얼마나 차지하고 있는지 파이차트를 통해 표현된다.
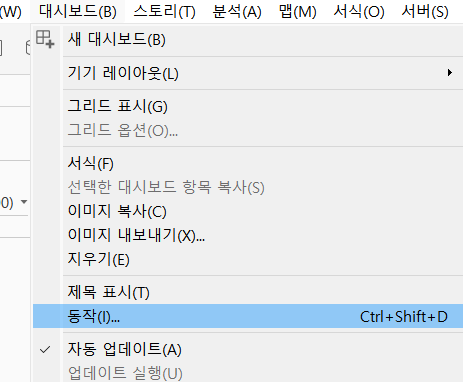

전체 대비 매출 비율이 동적으로 나타나도록 하기 위해 대시보드에 동작을 추가한다.

동작 적용 결과, 선택한 지역에 따라 동적으로 전체 대비 매출 비율이 달라지는 것을 확인할 수 있다.
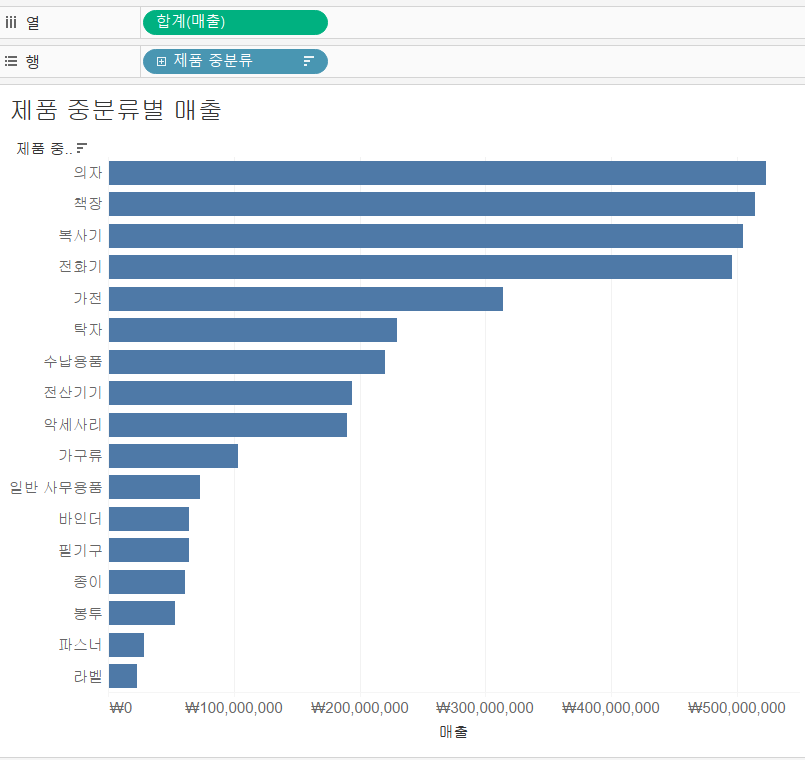
추가적으로, 위 시트에서도 선택한 시도 집합 수준에서 매출 비중이 같이 나타나도록 해보자.
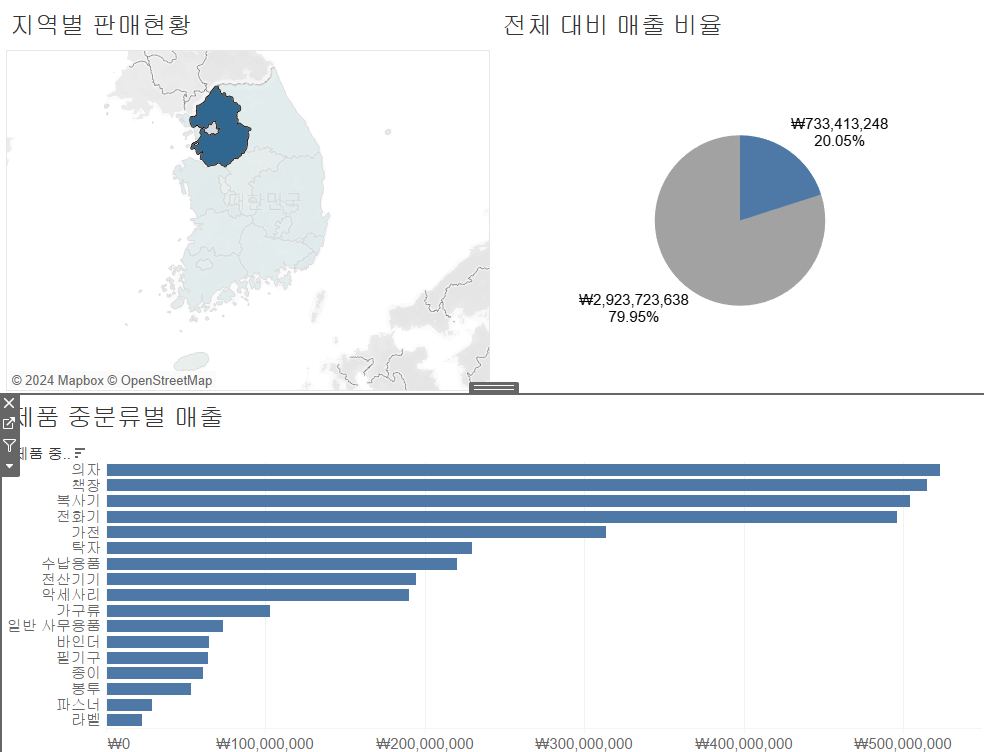
대시보드에 해당 시트를 아래쪽에 추가한다.
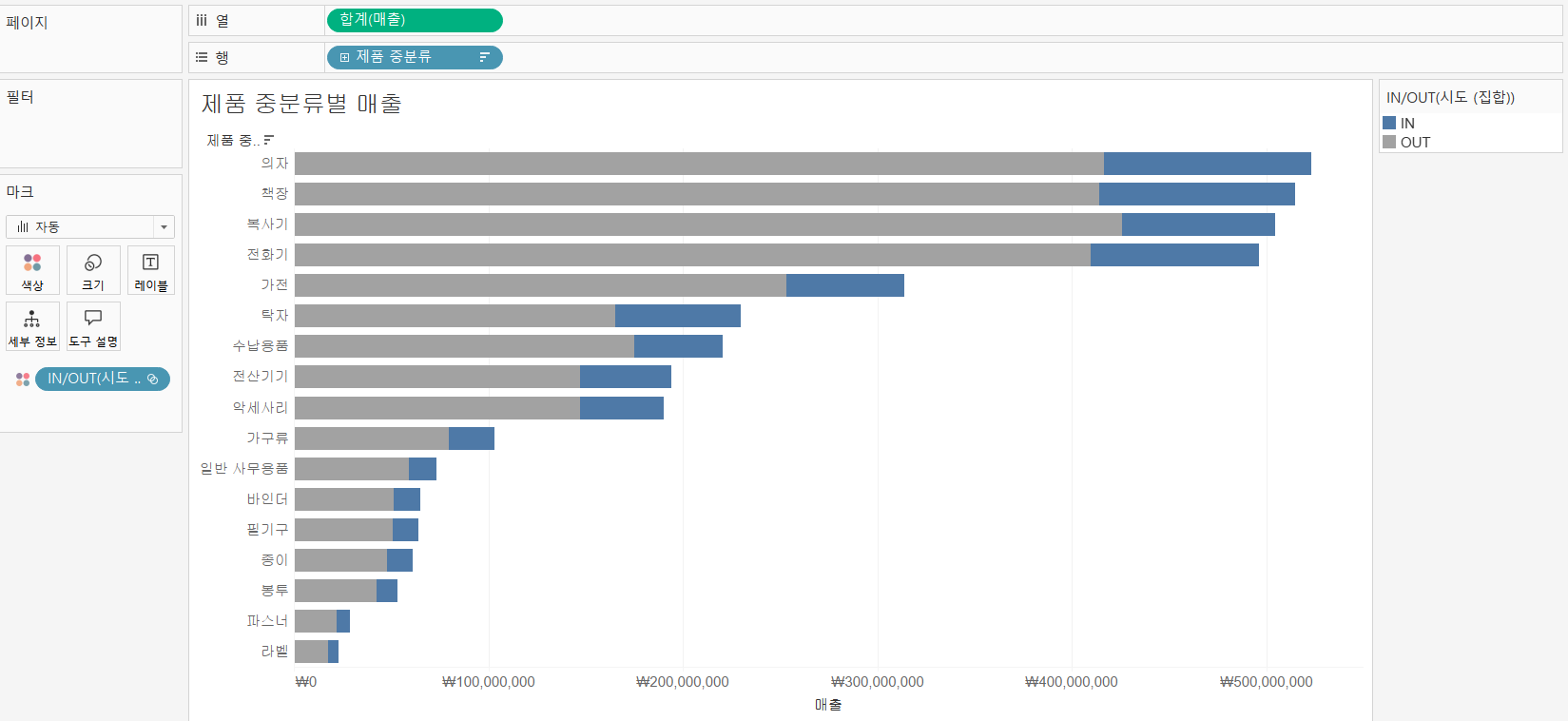
집합을 색상에 올려놓으면, 기존에 대시보드가 경기도를 선택하고 있기 때문에 제품 중분류별 전체 대비 경기도의 매출 합계가 나타난다.
- 선택 vs 기타
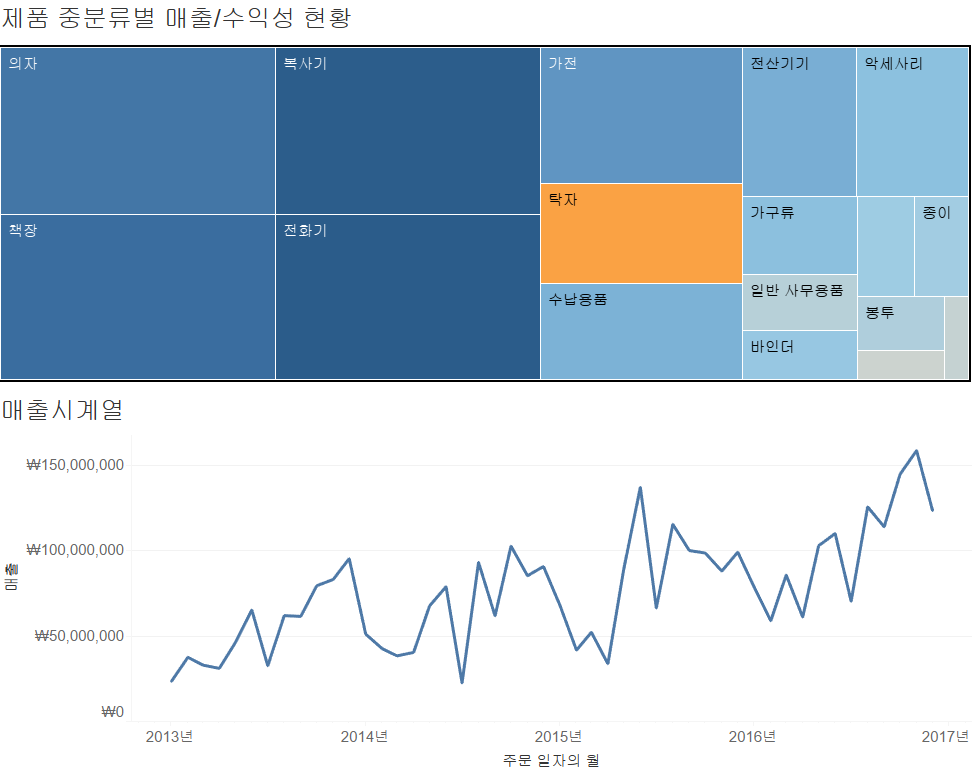
제품의 중분류 중 선택한 항목은 개별적으로 매출 그래프를 그리고, 선택되지 않은 항목은 모두 하나의 그래프를 그리도록 해보자.
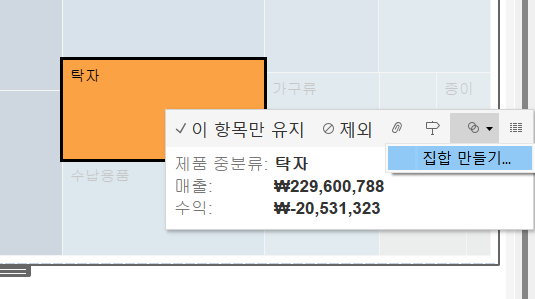
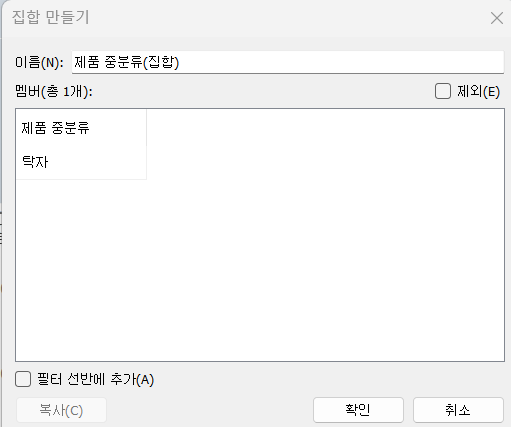
하나의 항목을 선택하여 집합을 생성한다.
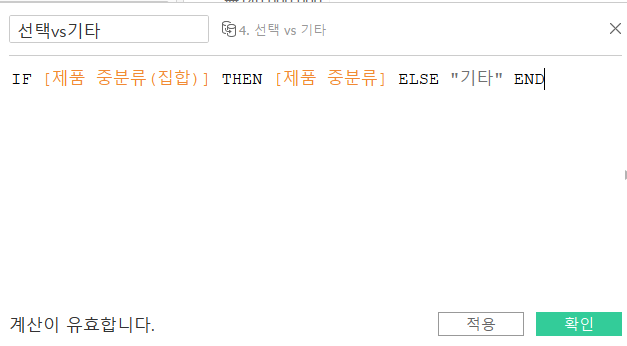
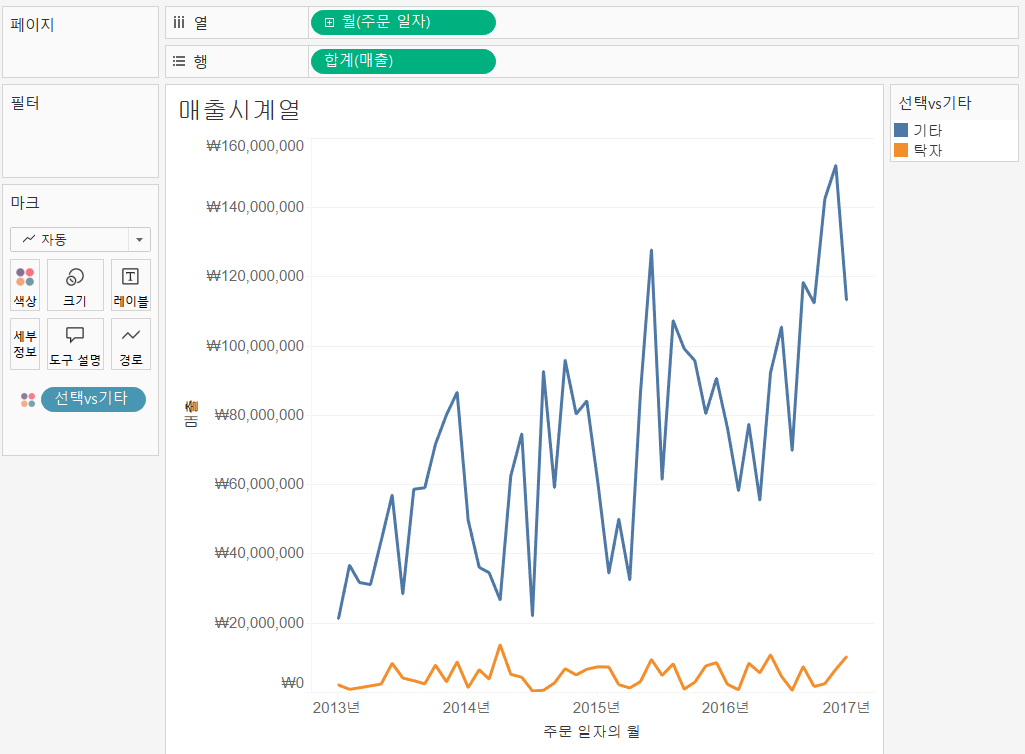
매출시계열 시트로 이동한다. 선택된 항목은 개별적으로, 나머지는 하나의 값으로 나타내기 위해 집합에 대해 새로운 필드를 생성한다. 계산식을 색상에 올려놓으면 선택한 탁자는 탁자 이름 그대로, 나머지는 기타로 합쳐져서 나오는 것을 확인할 수 있다.
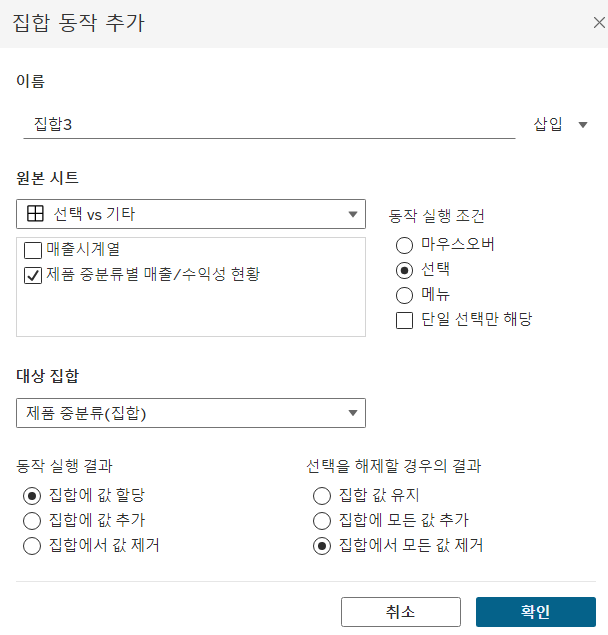
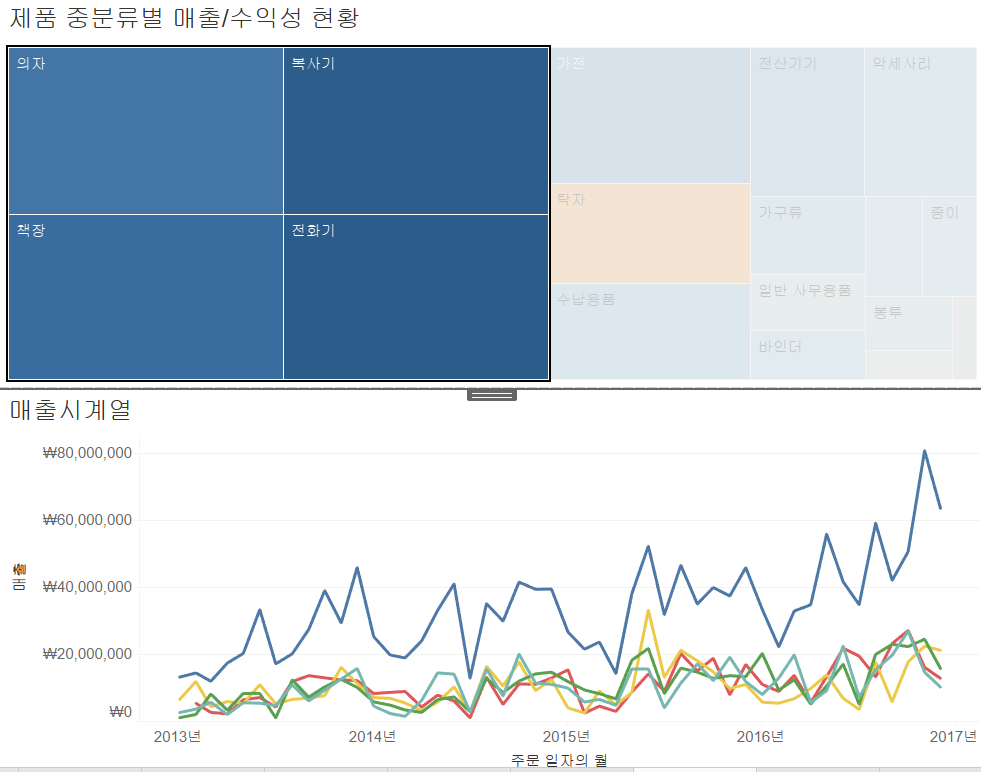
다시 대시보드로 돌아가 여러 항목을 선택하면 해당 항목들도 나타날 수 있도록 대시보드 - 동작을 추가한다.
여러 항목을 선택해본 결과, 각각의 항목 매출이 나타나고 선택되지 않은 항목은 하나의 그래프로 나타나는 것을 확인할 수 있다.
- 부분 vs 부분
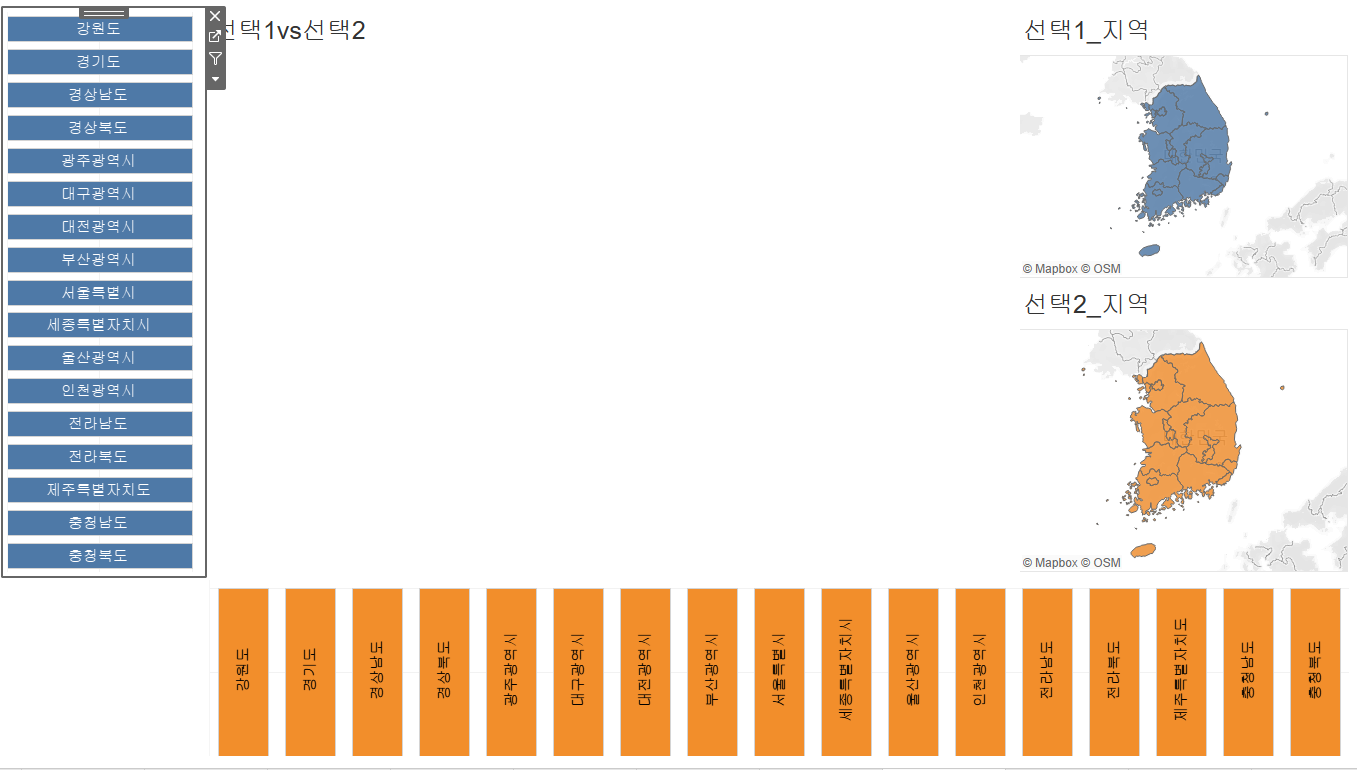
동일한 차원에서 두 가지 값을 비교해보자.
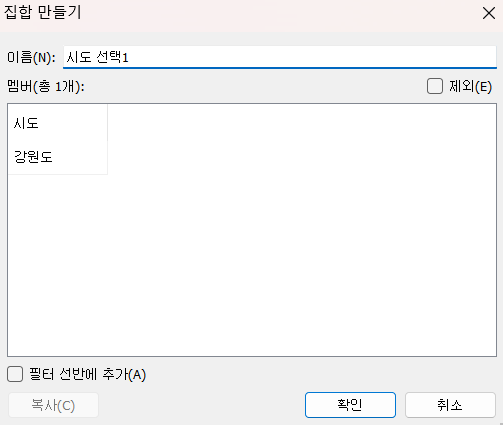
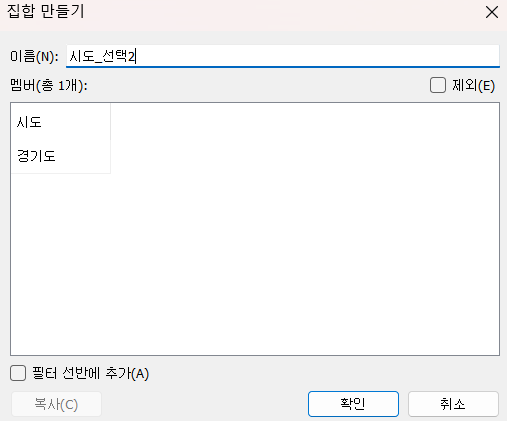
왼쪽의 지역에서 강원도를 선택하여 집합을 생성한다. 같은 방식으로 아래쪽의 지역에서 경기도를 선택하여 집합을 생성한다.
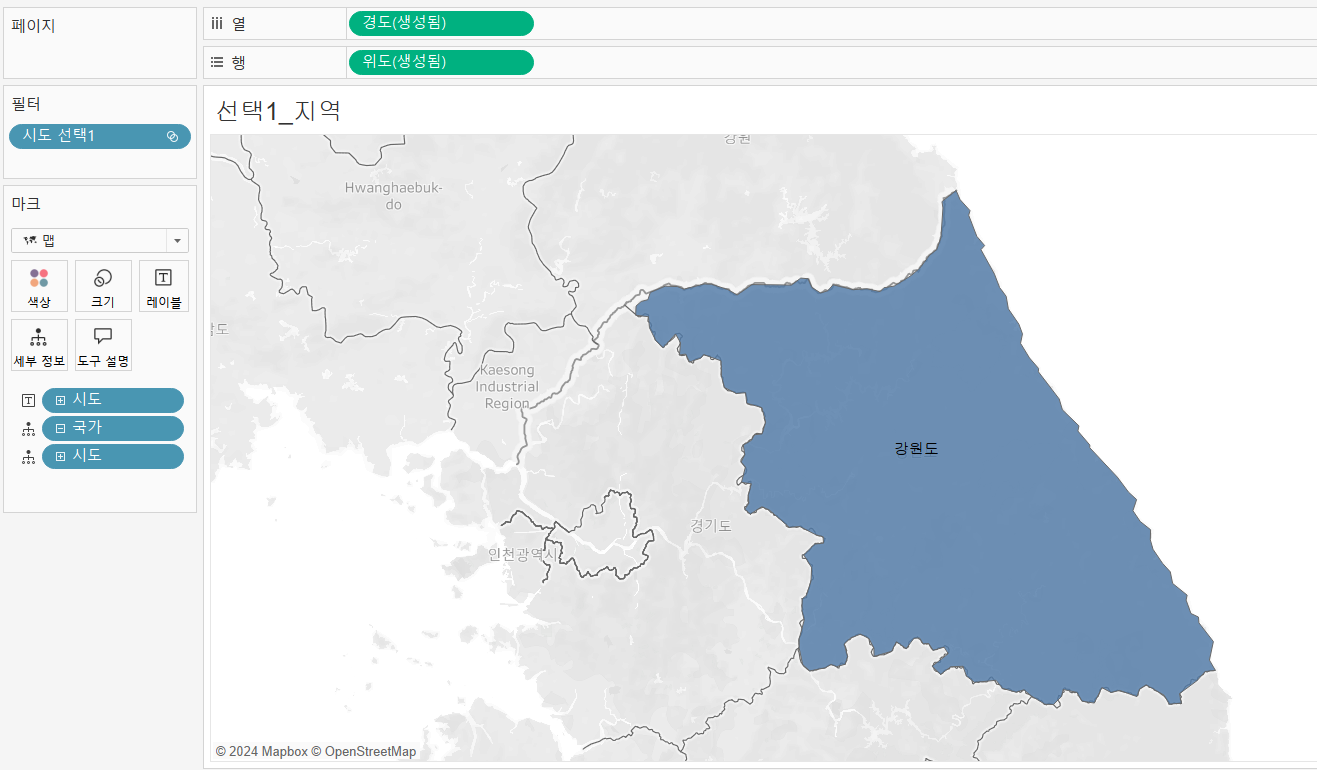
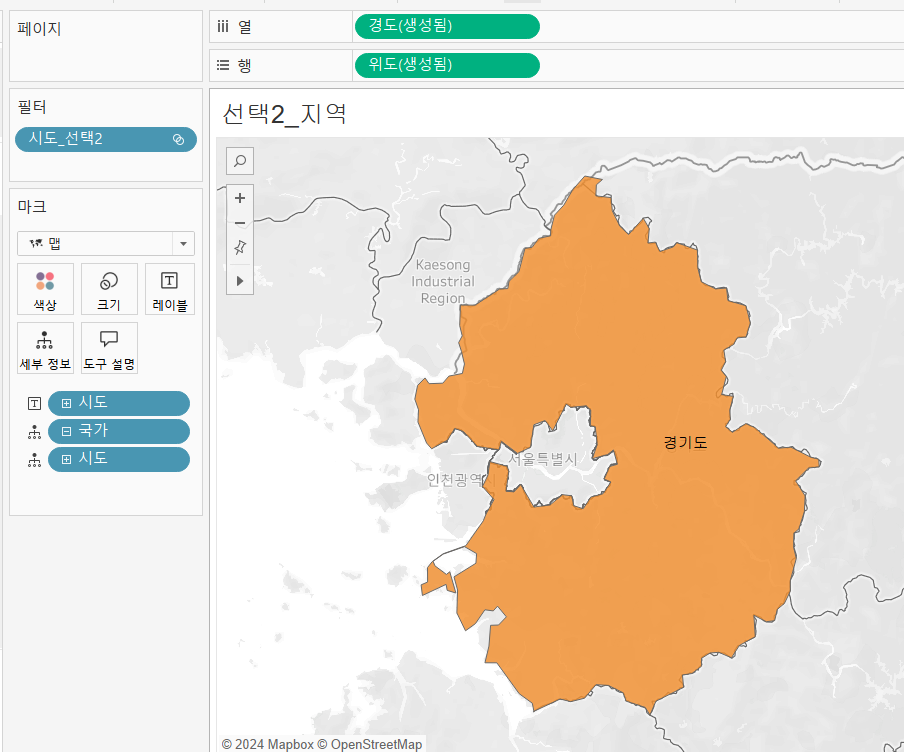
지역 1과 2의 시트로 이동하여 생성한 집합을 각각 필터로 걸어준다.

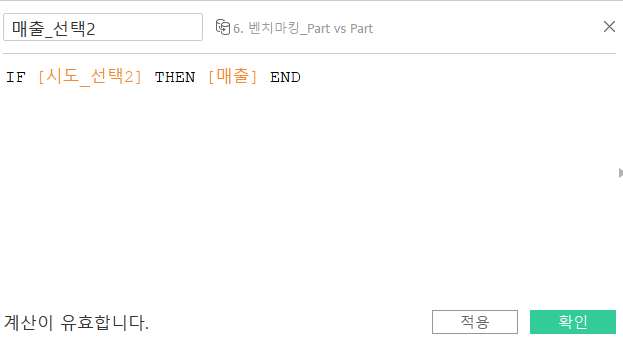
선택1vs선택2 제목을 가진 시트로 이동하여 각 집합을 활용하여 매출을 비교할 수 있도록 필드를 생성한다.

생성한 필드를 각각 행과 열에 올려준 후 제품 중분류 수준에서 볼 수 있도록 제품 중분류 필드를 세부 정보에 올려놓는다.
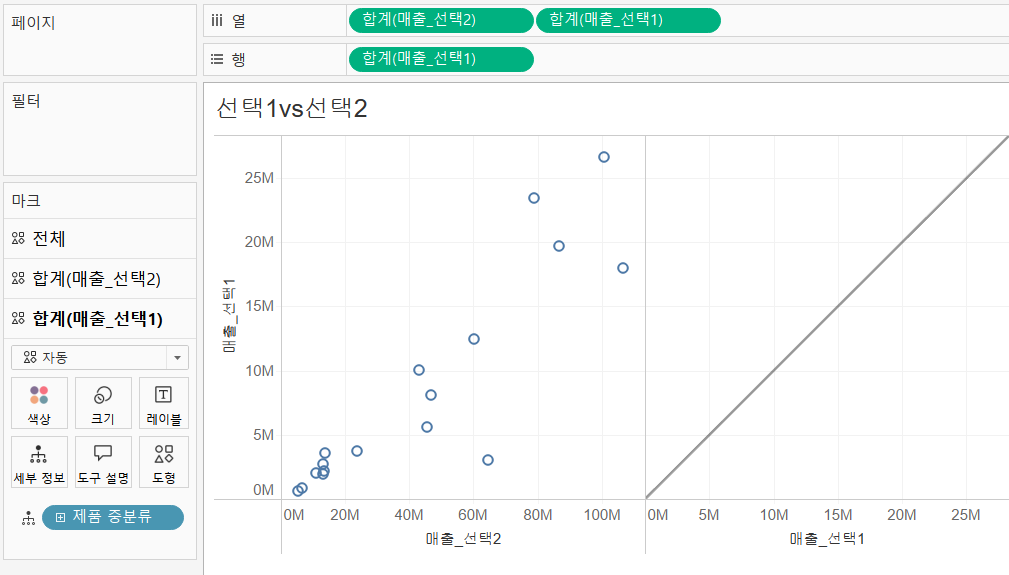

분포가 어느쪽에 더 치우쳐 있는지를 확인하기 위해 매출_선택1 필드를 복사하여 열에 올려놓은 후, 추세선을 추가 한다.
해당 마크의 불투명도를 0으로 설정한다. 그 후 이중축을 그리고 축 동기화를 한다.
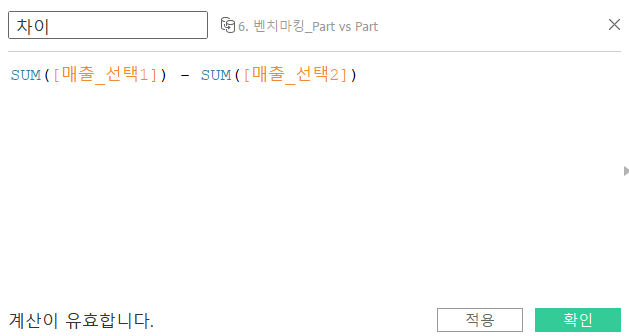
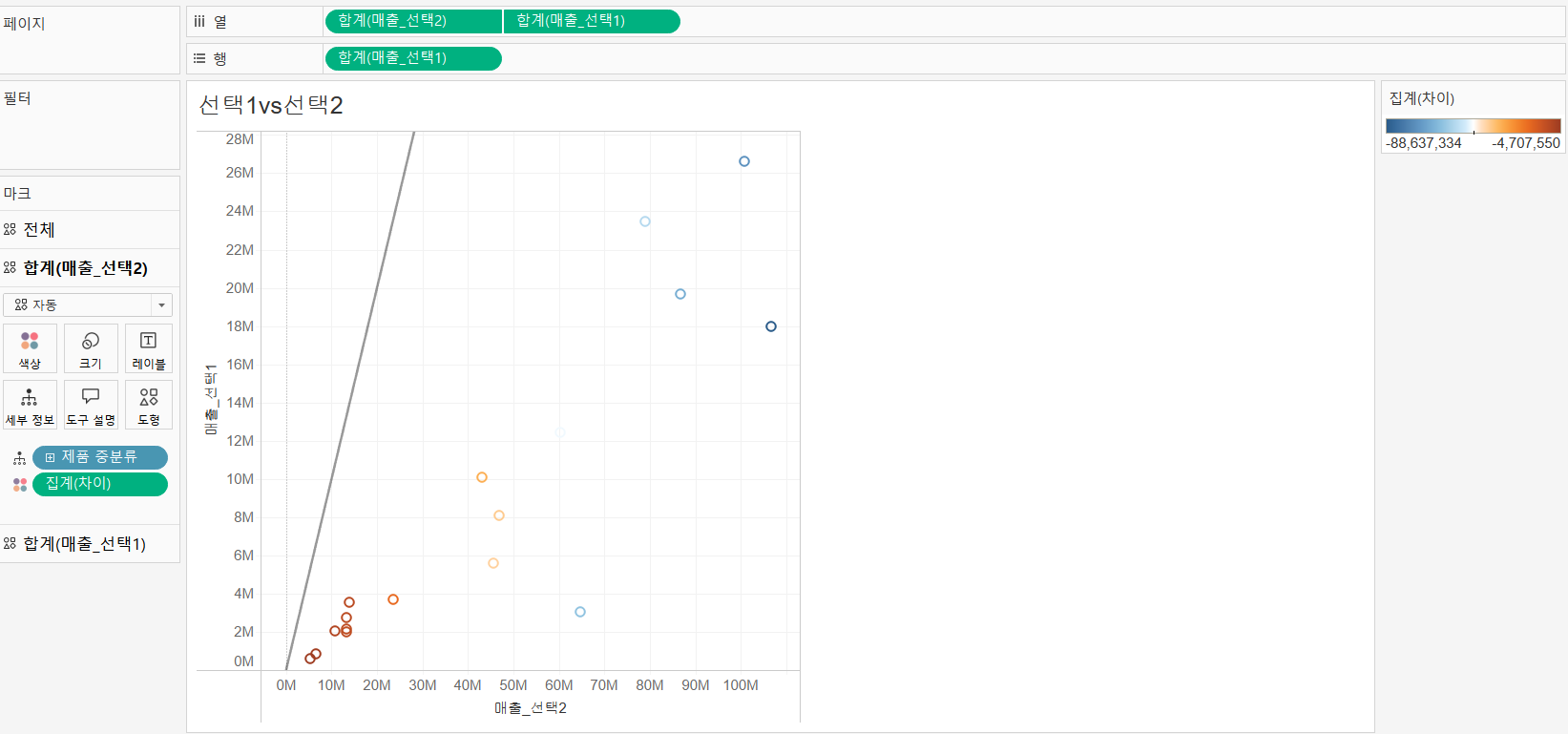
색상을 조금 더 명확히 보기 위해 계산식을 생성한다. 생성한 필드를 두번째 마크의 색상에 올려놓으면 매출의 차이가 두드러지게 나타남을 확인할 수 있다.
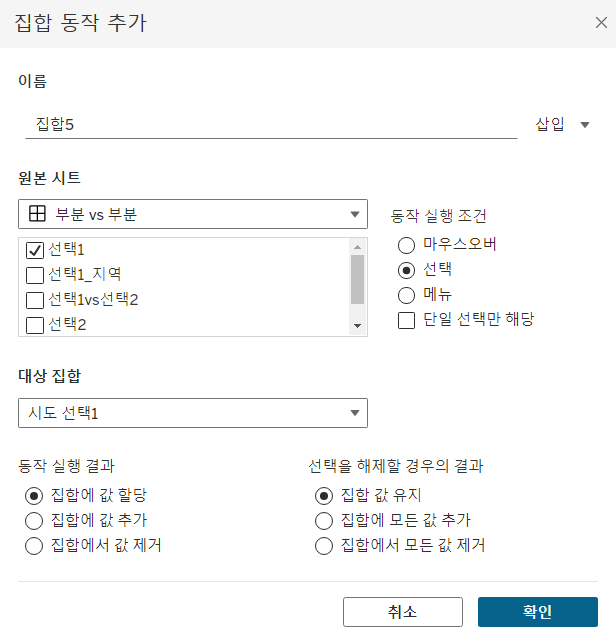
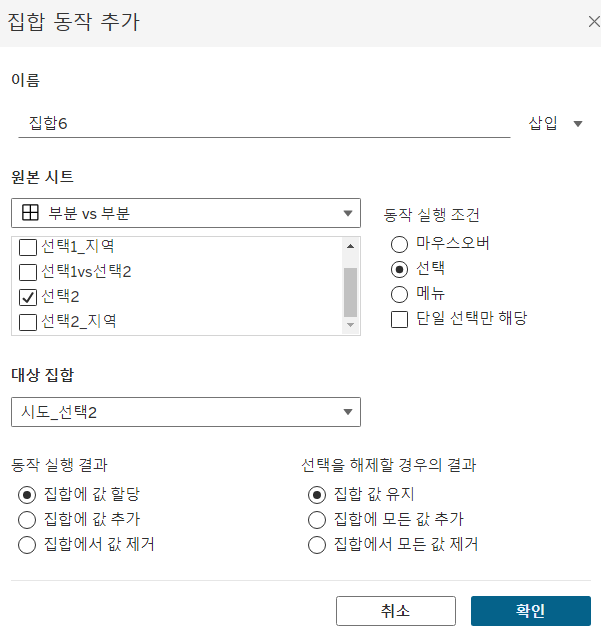
대시보드로 돌아가 지역을 선택함에 따라 동적으로 그래프가 바뀔 수 있도록 동작을 추가하는 작업을 진행한다. 대시보드 - 동작 - 작업 추가 - 집합 값 변경을 선택한다. 원본 시트는 선택 1을 선택하고, 대상 집합은 시도 선택1, 선택을 해제할 경우는 유지하는 옵션을 선택한다. 같은 방법으로 동작을 추가하는데 원본 시트는 선택2, 대상 집합은 시도_선택2를 선택한다.
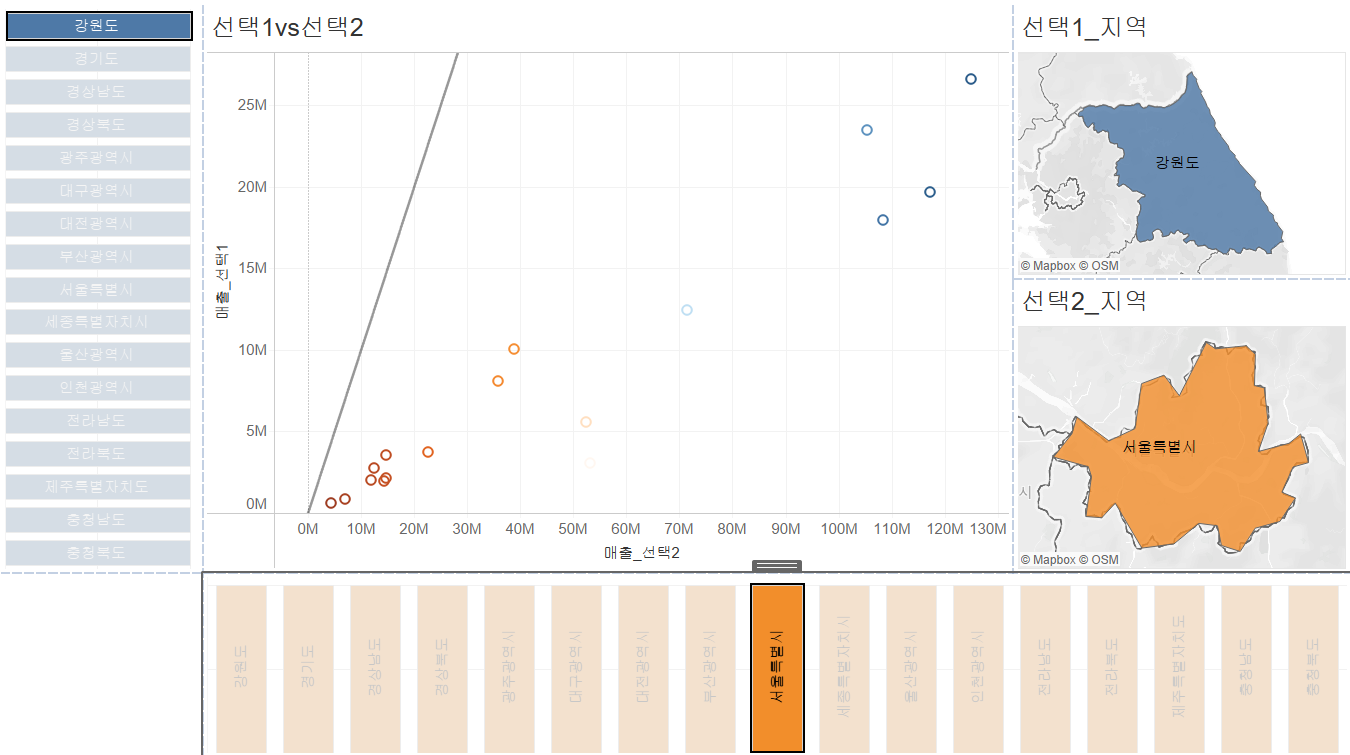
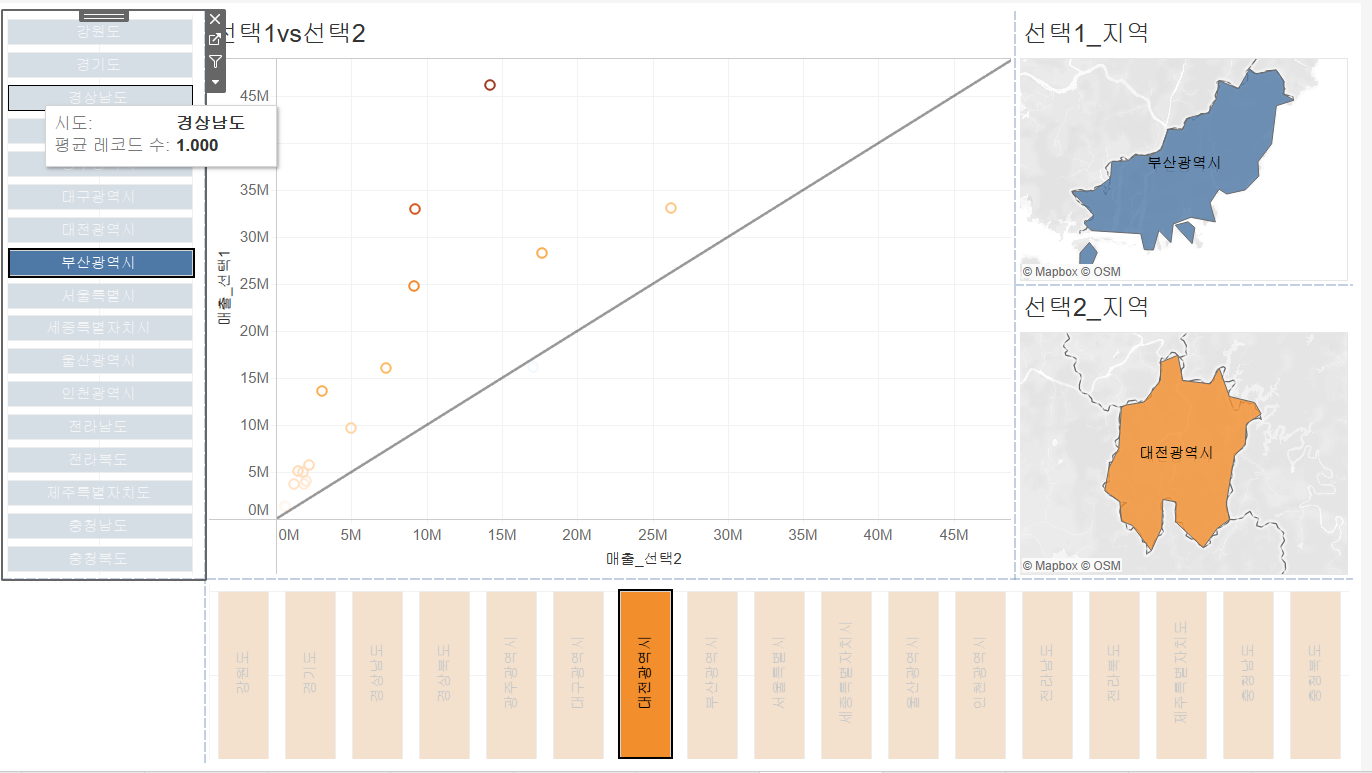
결과적으로, 선택 지역을 각각 변경할 때마다 각 매출과 매출의 추세선이 동적으로 변화하는 것을 확인할 수 있고, 두 지역의 매출 차이를 비교하기가 쉽다.
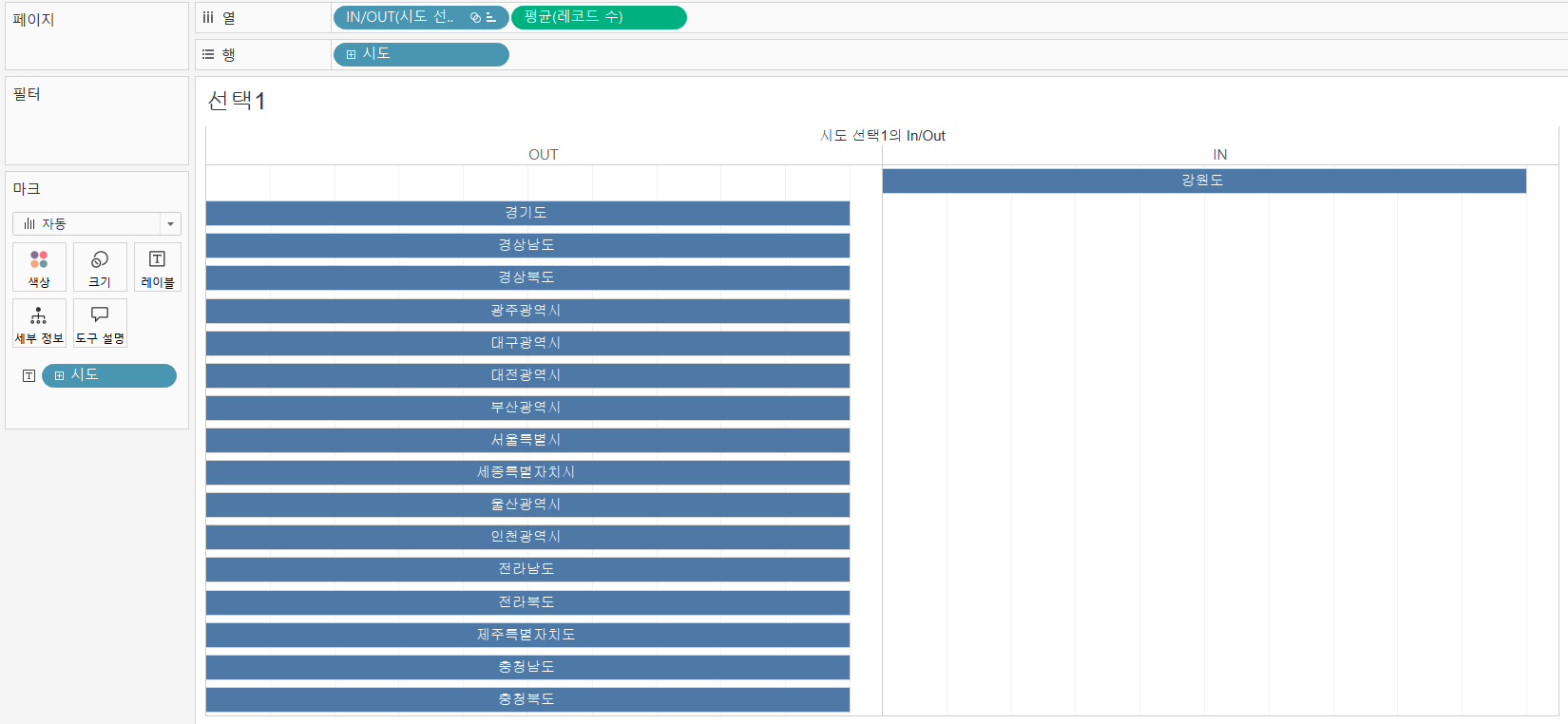
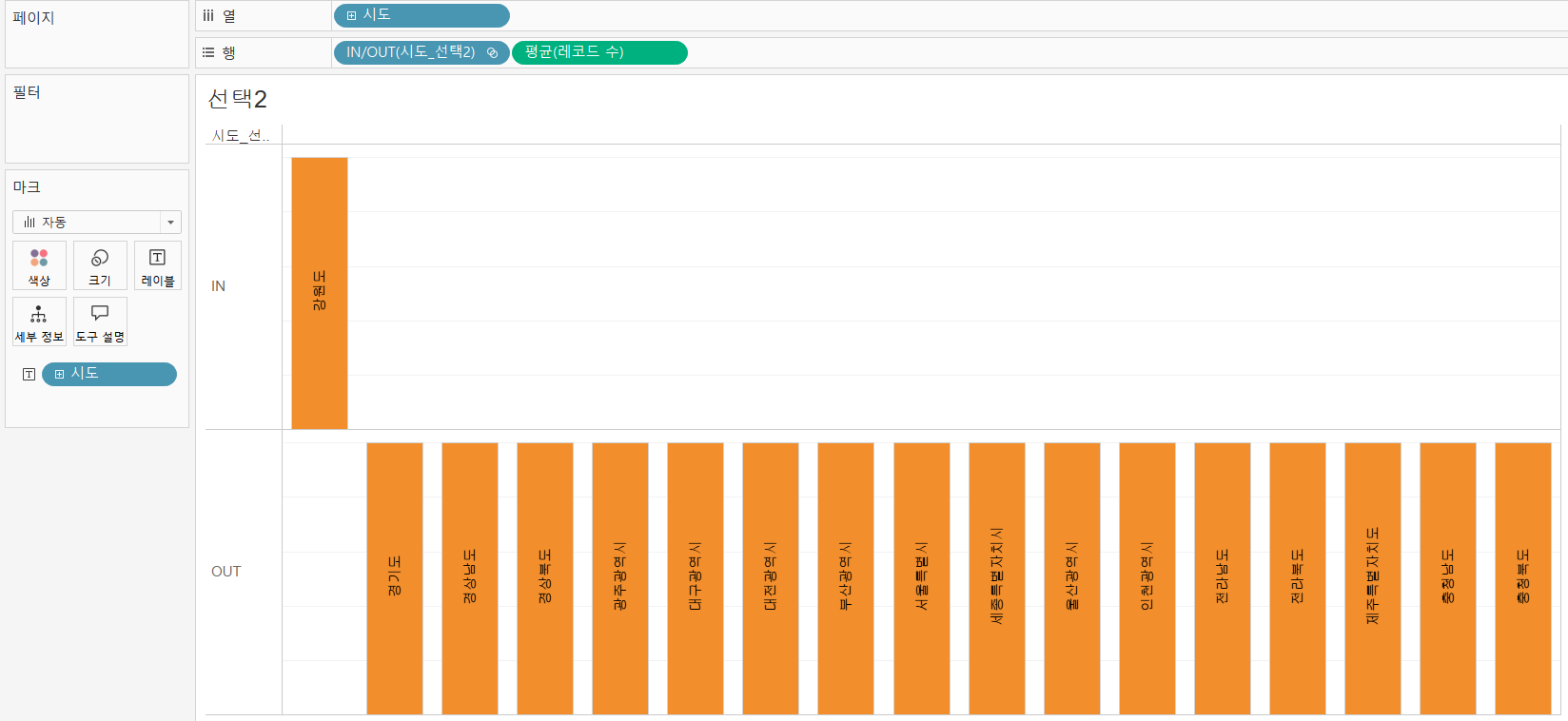
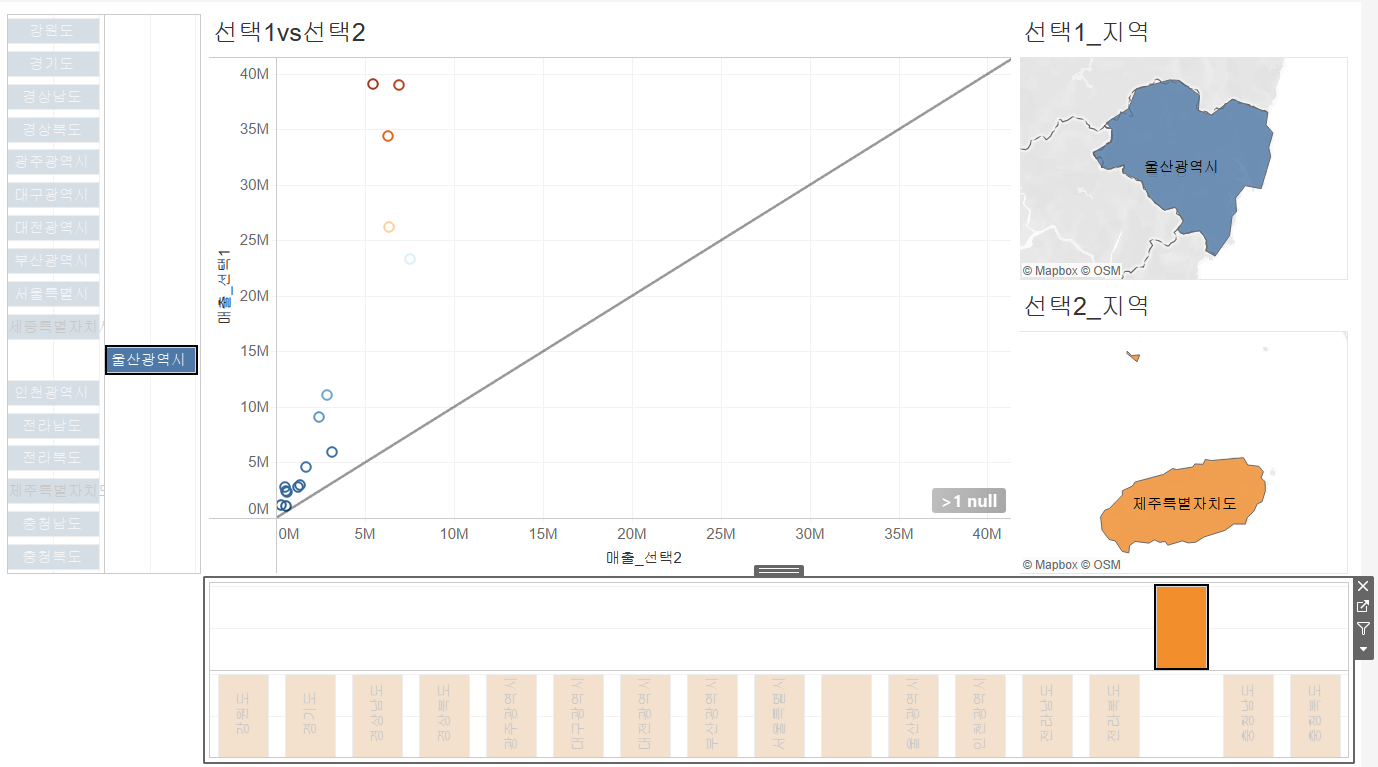
지역 선택 부분을 좀 더 효과적으로 표현하기 위해 선택1, 2 시트로 각각 이동하여 시도_선택 집합을 열과 행에 각각 올려놓는다. 대시보드에서 확인한 결과, 선택된 지역이 명확히 구분되어 나타난다.
- 장바구니분석

제품 중분류에서 선택한 항목에 따라 구매 고객들이 어떠한 비중으로 구매를 했는지 볼 수 있도록 해보자.
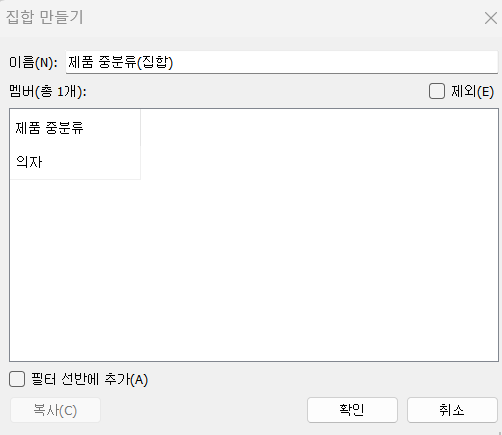
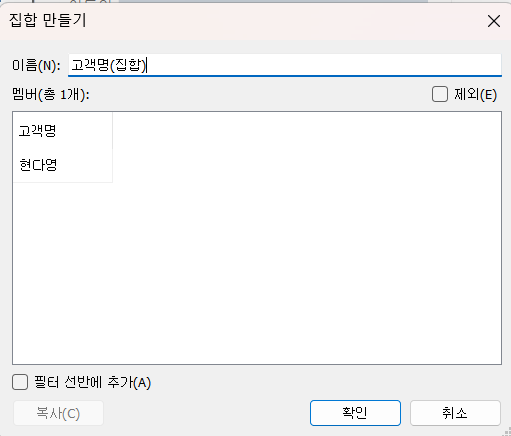
제품 중분류 중 항목을 하나 선택하여 제품 중분류(집합)이라는 집합을 생성한다. 고객시트에서도 한 고객을 선택하여 고객명(집합)이라는 집합을 생성한다.
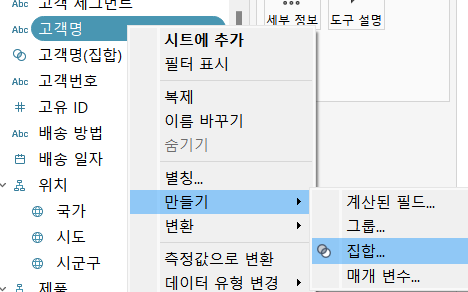
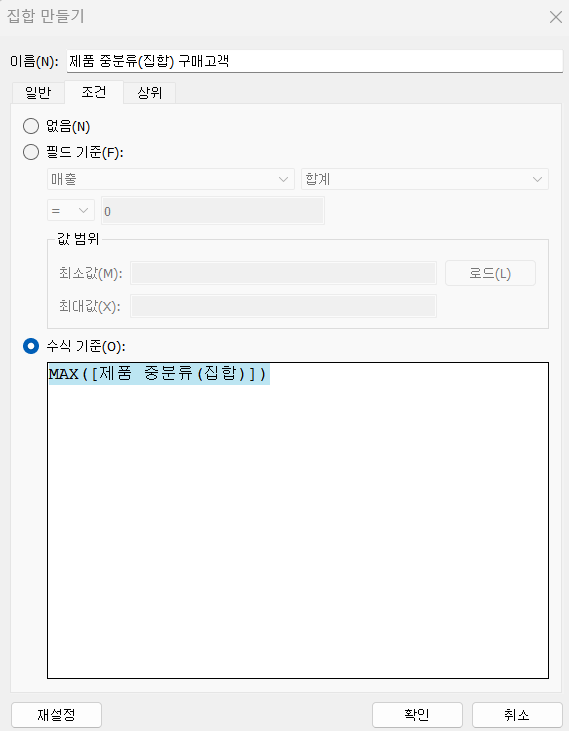
장바구니 시트로 이동하여 고객명 차원 - 만들기 - 집합을 선택한다. MAX([제품 중분류(집합)])을 사용하여 해당 고객이 집합에 정의된 제품 중분류를 하나라도 구매했을 경우 TRUE를 return하도록 한다.
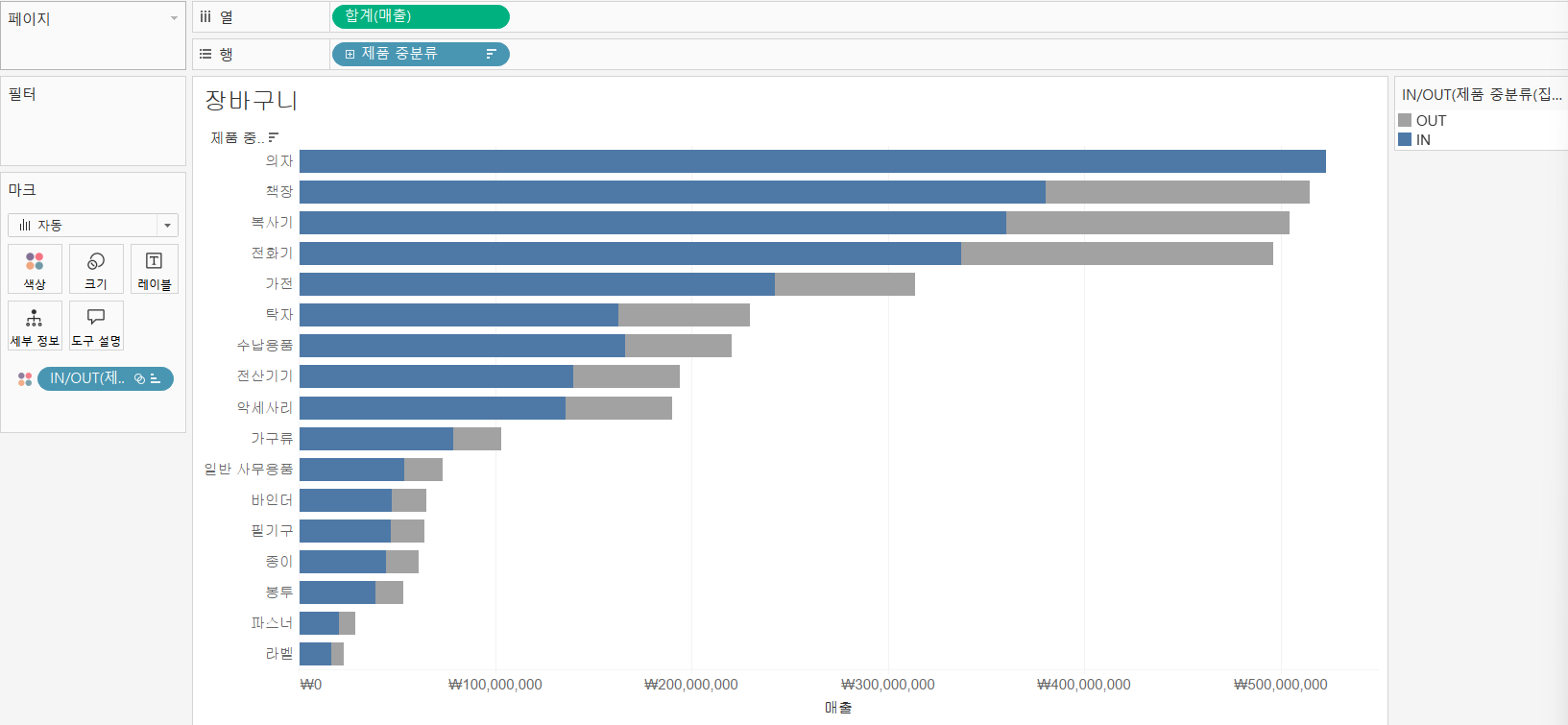
생성한 집합을 색상으로 구분하도록 한다. 그 결과, 의자를 구매한 고객이 구매한 제의 비중을 나타내는 그래프를 확인할 수 있다.
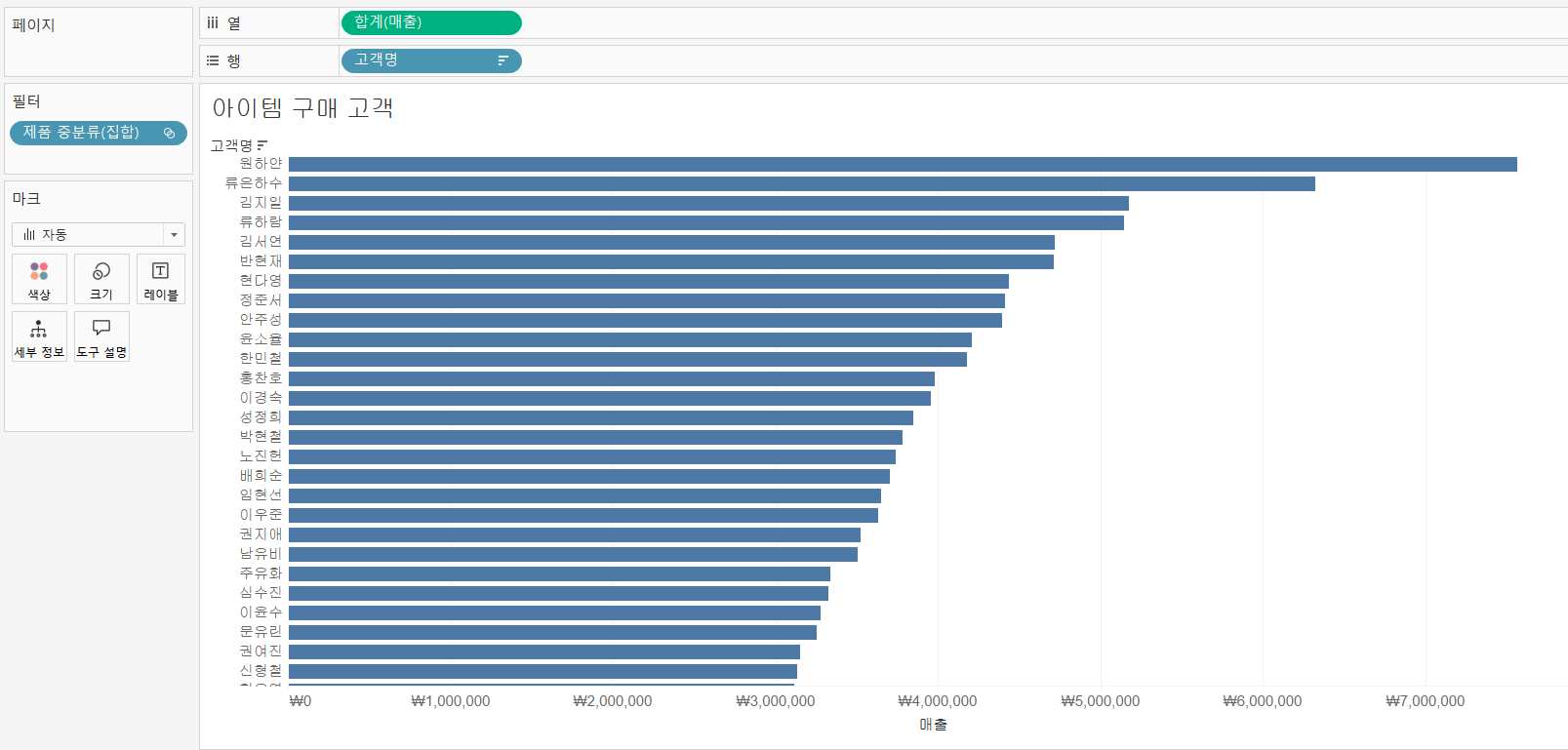
아이템 구매 고객 시트로 이동하여 제품 중분류(집합)을 필터로 걸어 의자를 구매한 고객이 표현되도록 한다.
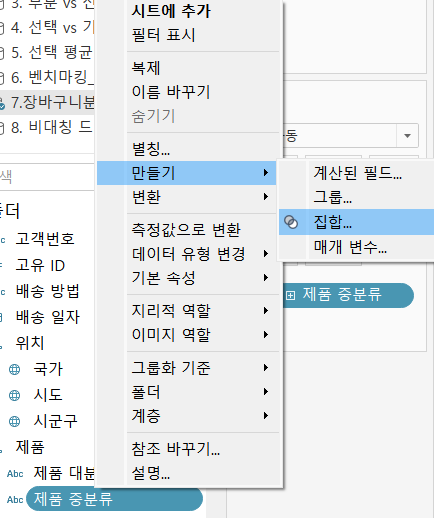
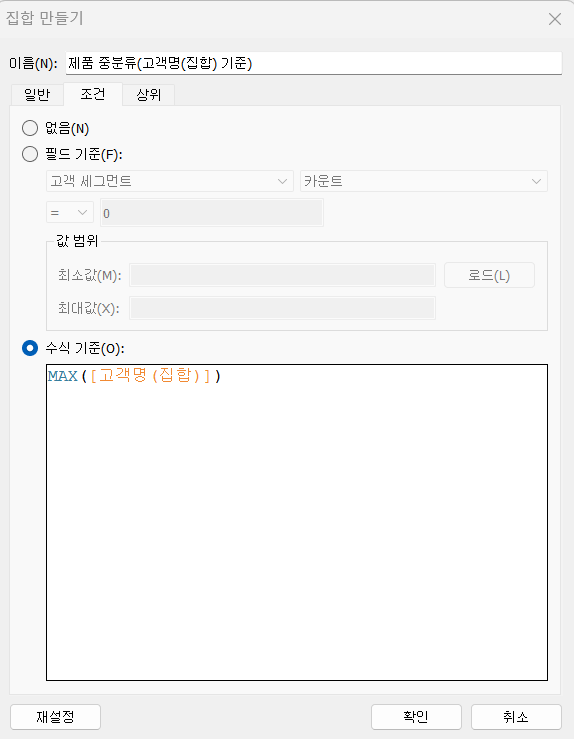
선택 고매 구매 이력 시트로 이동하여 고객이 선택이 되었을 때, 고객이 한 번이라도 구매(등장)한 제품 중분류를 구분하도록 작업을 진행한다. 제품 중분류 - 만들기 - 집합을 선택하고, MAX([고객명 (집합)])을 사용하여 해당 고객이 집합에 정의된 고객명이 한번이라도 등장하는 경우 TRUE를 return하도록 한다.
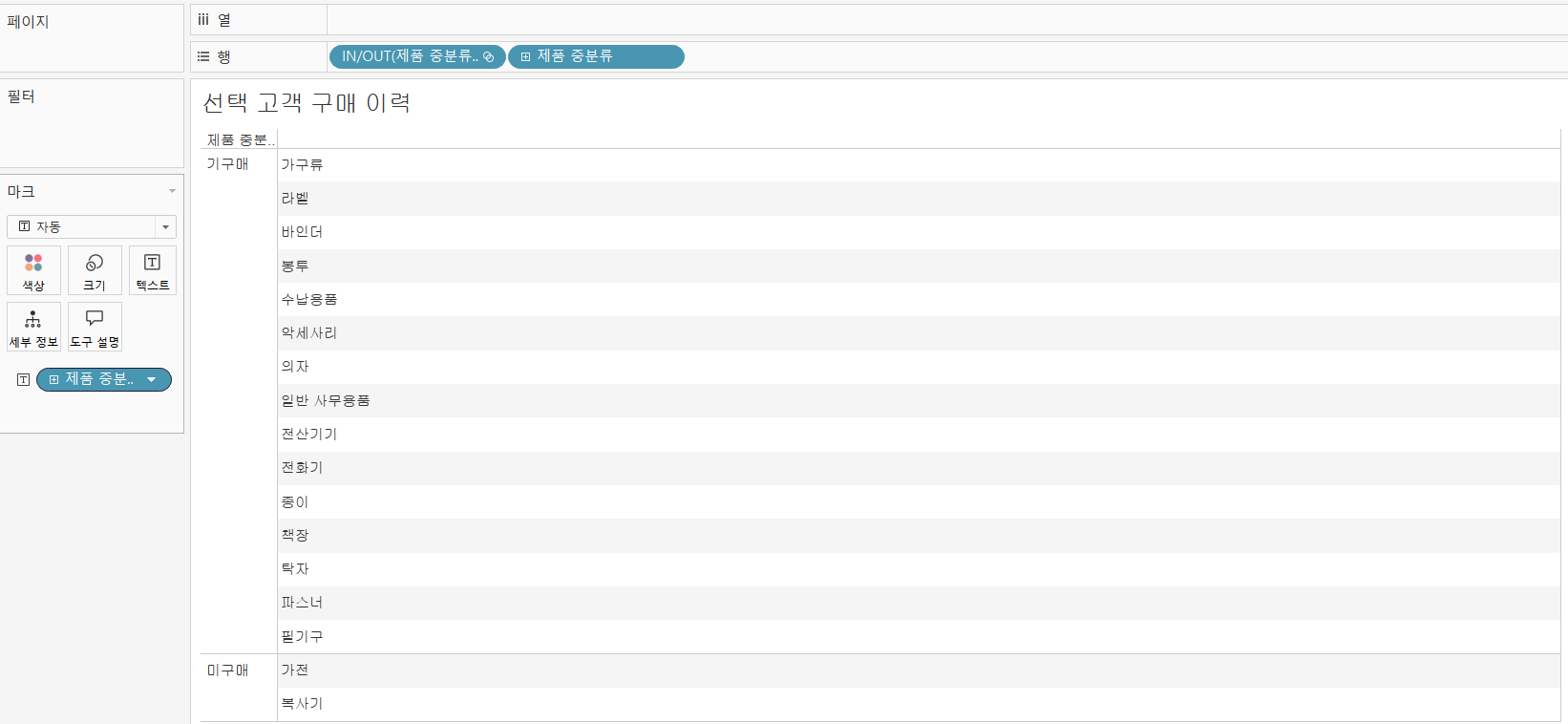
생성한 집합을 행에 올려놓은 후, 머릿글의 별칭 편집( IN - 기구매, OUT- 미구매 )을 통해 의미를 명확히 한다.
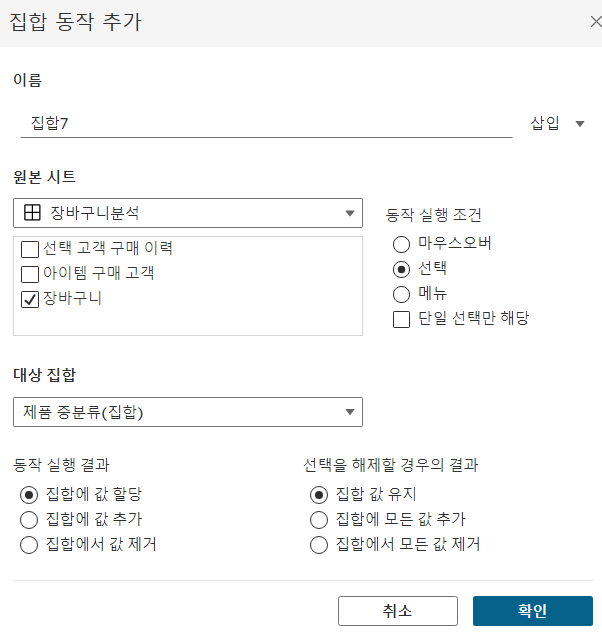
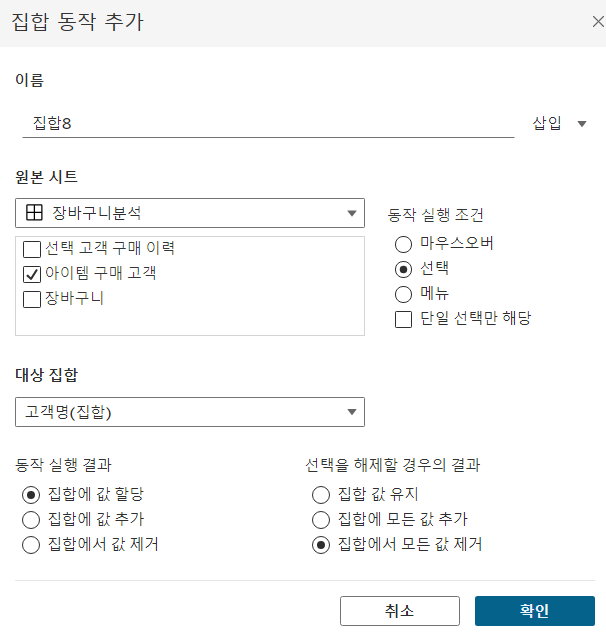
대시보드로 이동하여 대시보드 - 동작 - 동작추가 - 집합 값 변경을 선택한다. 위와 같은 옵션을 선택하여 두 개의 동작을 추가한다.
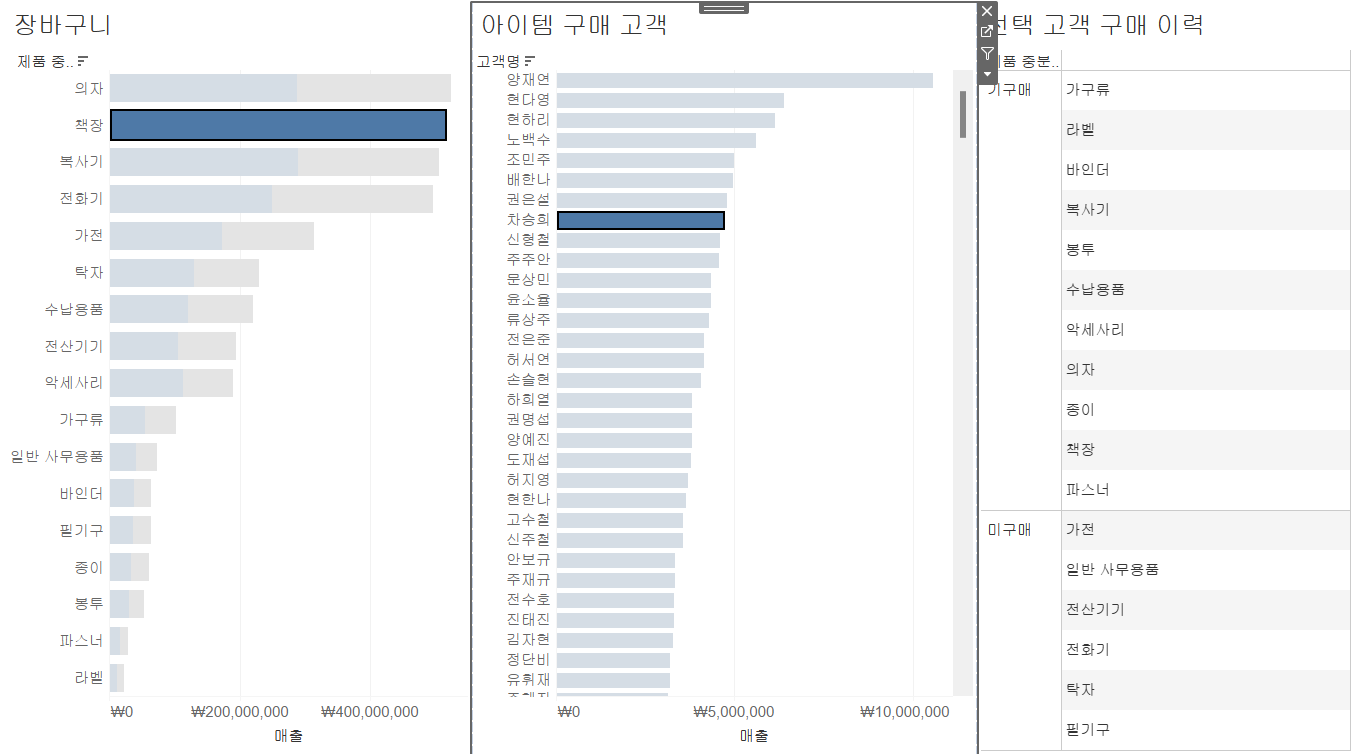
동작 추가 결과, 책장을 선택하면 책장을 구매한 고객 목록이, 고객 중 차승희를 선택하면 차승희 고객의 구매 이력이 나타난다.
- 비대칭 드릴 다운 II
앞서 진행했던 비대칭 드릴 다운을 집합을 사용해서 나타내보자.
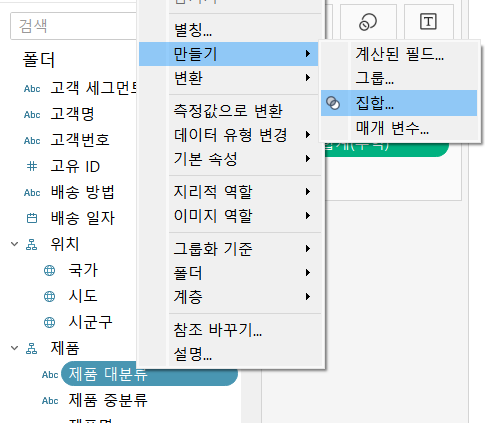
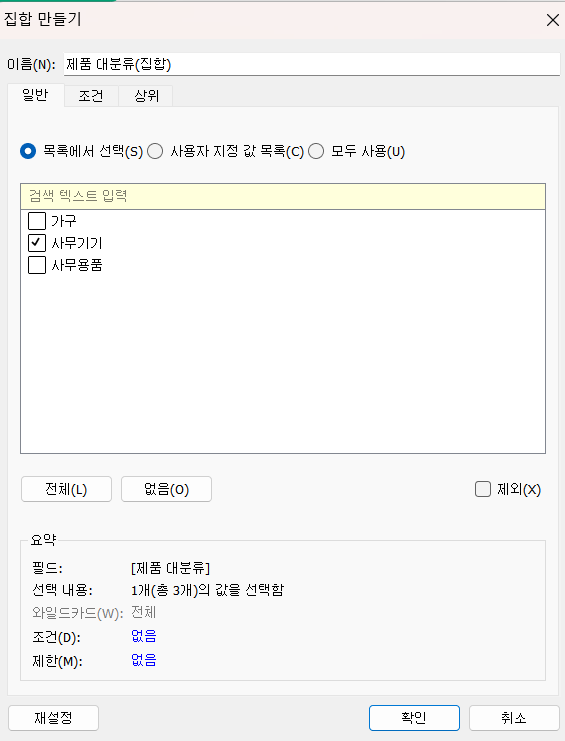
제품 대분류 - 만들기 - 집합에서 사무기기를 선택하여 집합을 생성한다.

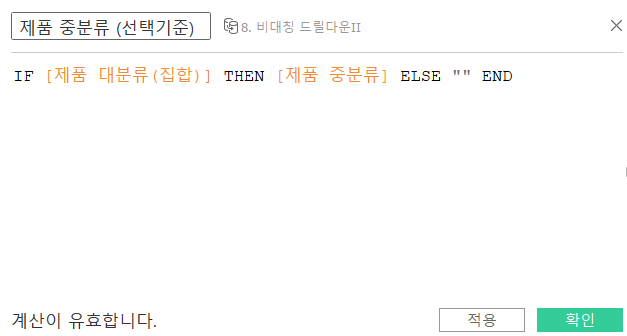
생성한 집합을 기준으로 계산된 필드를 생성한다. 계산식은 해당 대분류를 선택했을 때 해당 제품의 중분류가 나오도록 하고 그 외는 black가 나오도록 작성한다.
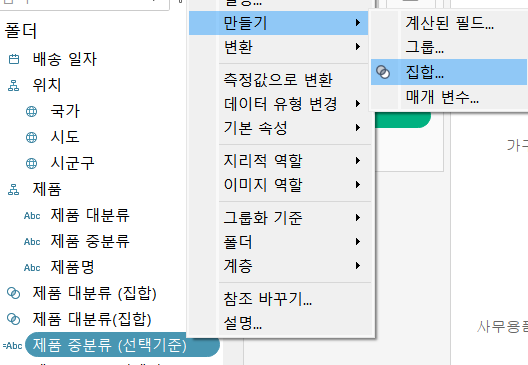
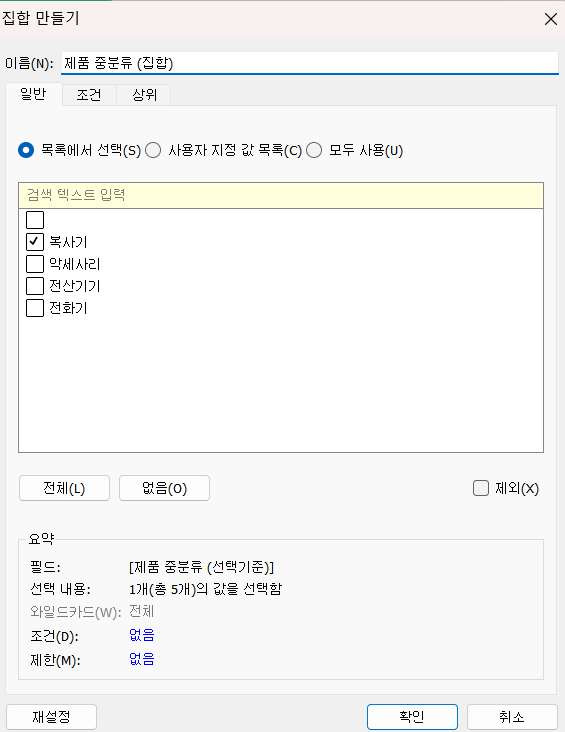
제품 중분류 (선택기준)을 기준으로 집합을 생성한다.
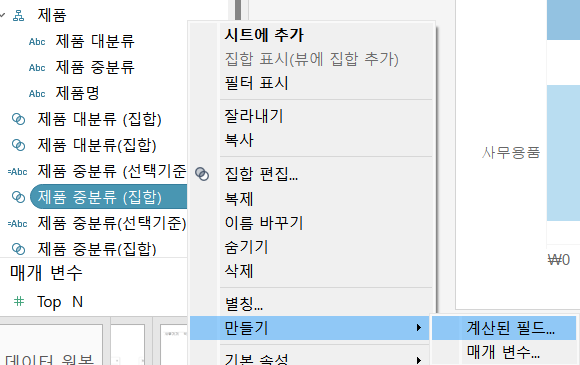
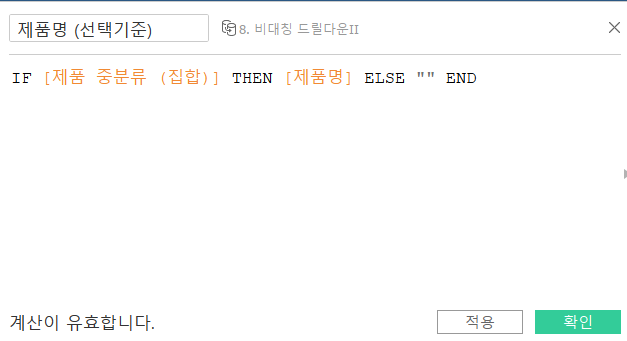
생성한 집합을 기준으로 계산된 필드를 제품 중분류 (선택기준)필드에서 사용한 계산식과 같은 방식으로 생성한다.
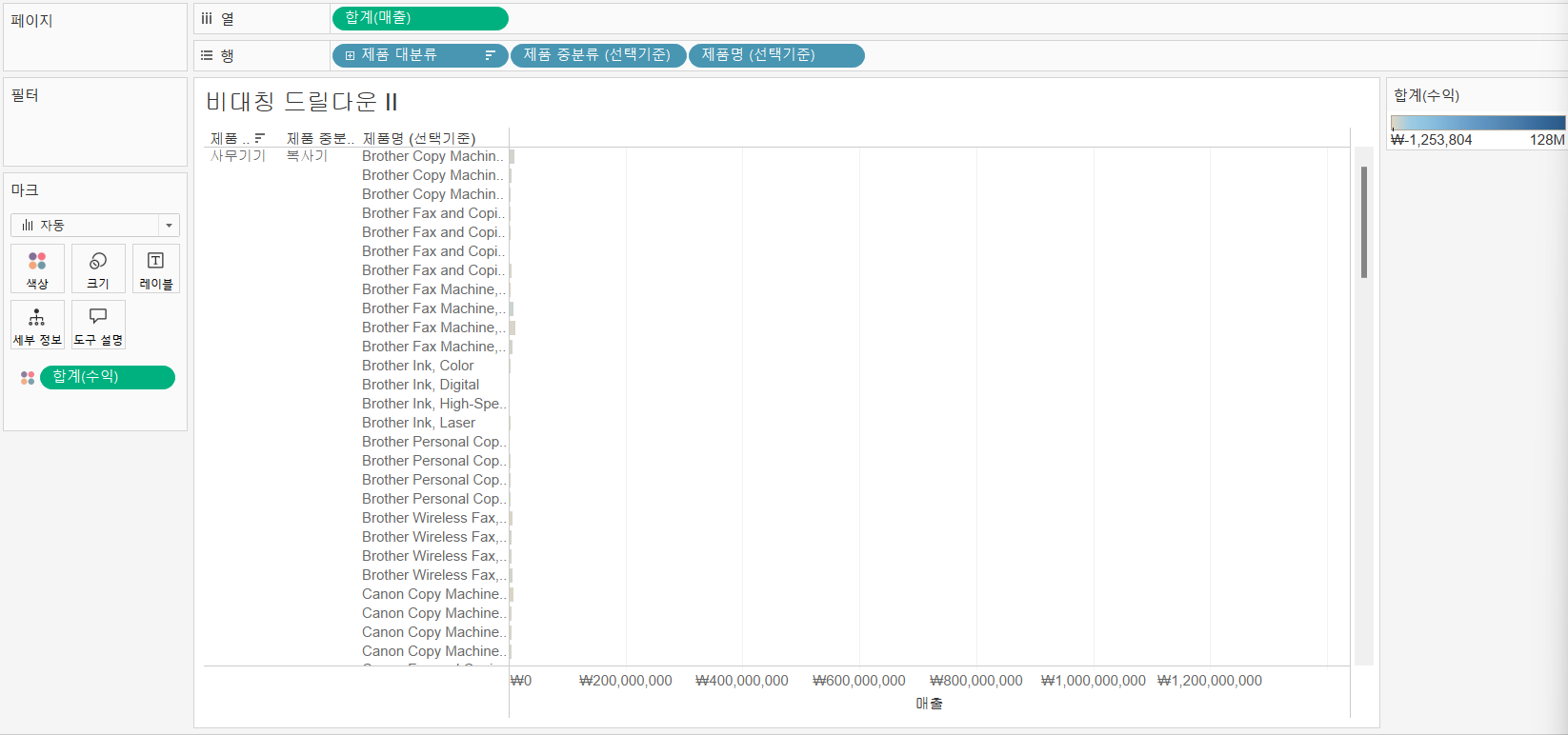
생성한 필드를 행에 올려놓아 비대칭 구조를 생성하였다. 비대칭 드릴다운 I에서는 대분류나 중분류의 항목을 변경하고 싶을 때 별도로 집합의 편집에서 변경해주어야 해서 동적으로 변경하는데 한계가 있었다. 이를 극복할 수 있도록 집합의 동작을 추가해보자.
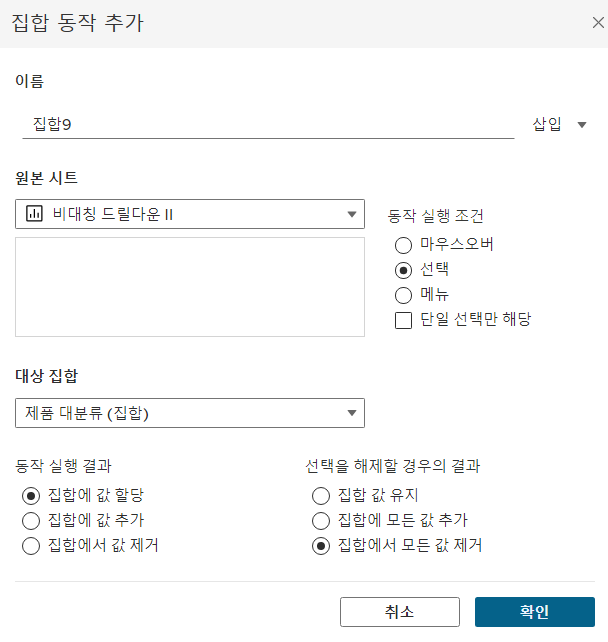
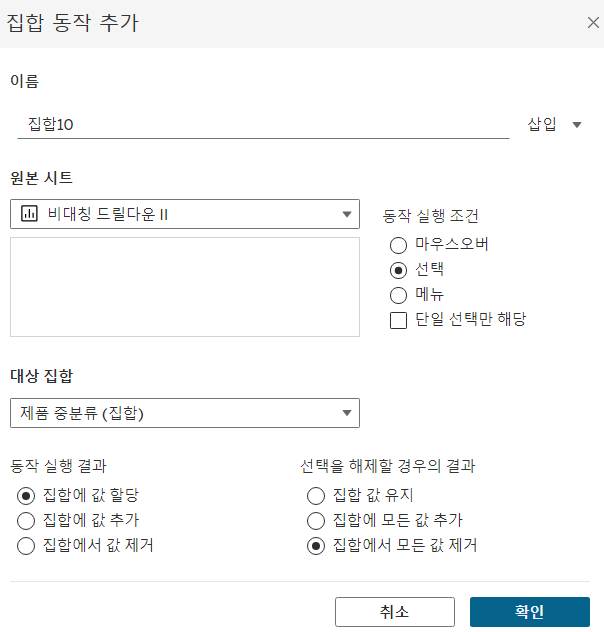
워크시트 - 동작 - 동작 추가 - 집합 값 변경에서 위와 같이 동작을 추가한다.
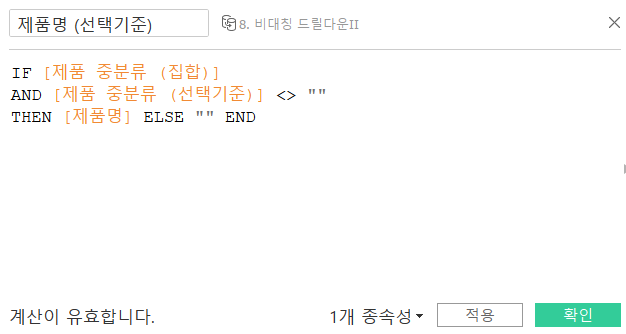
제품명 (선택기준) 필드를 편집하여 동시에 제품 중분류 (선택기준)이 black가 아닐 때의 조건을 추가한다.
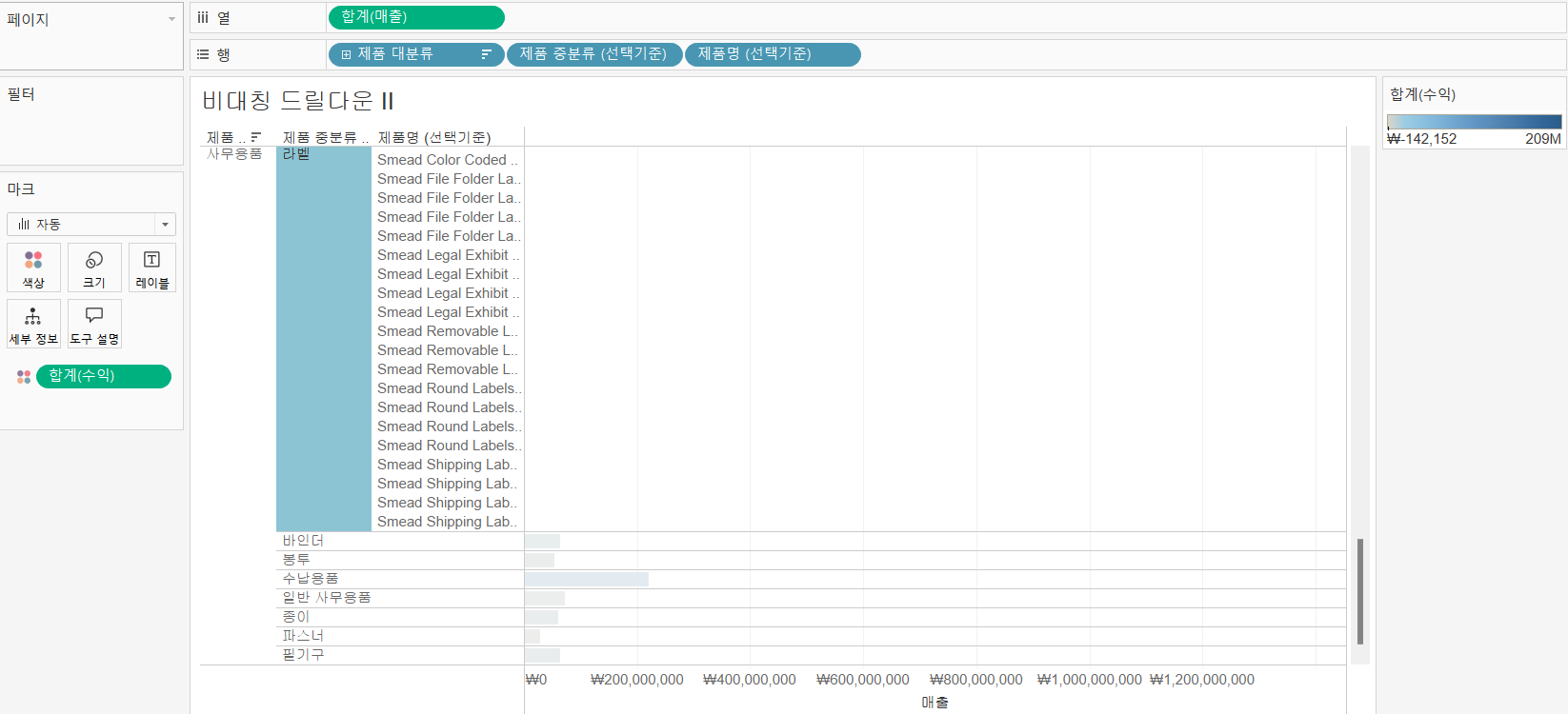
완성된 시트에서 각 제품 대분류를 선택했을 때, 해당 중분류와 제품명이 펼쳐지는 것을 확인할 수 있다. 또한, 동적으로 비대칭 드릴다운이 되어 비대칭 드릴다운 I의 한계를 극복할 수 있었다.
다음은 태블로에서 제공한 USECASE 블로그이다. 해당 블로그에서 동영상과 절차도 모두 제공되니 참고하여 학습하면 좋을 것 같다.
https://www.artofthevizable.com/
Art of the Vizable
Art of the Vizable by TabLabs
www.artofthevizable.com
과제
1. 집합 동작
시도를 선택하여 지역별 매출 현황, 전체 대비 매출 현황, 제품중분류 별 매출이 나타날 수 있도록 동적인 대시보드 구성
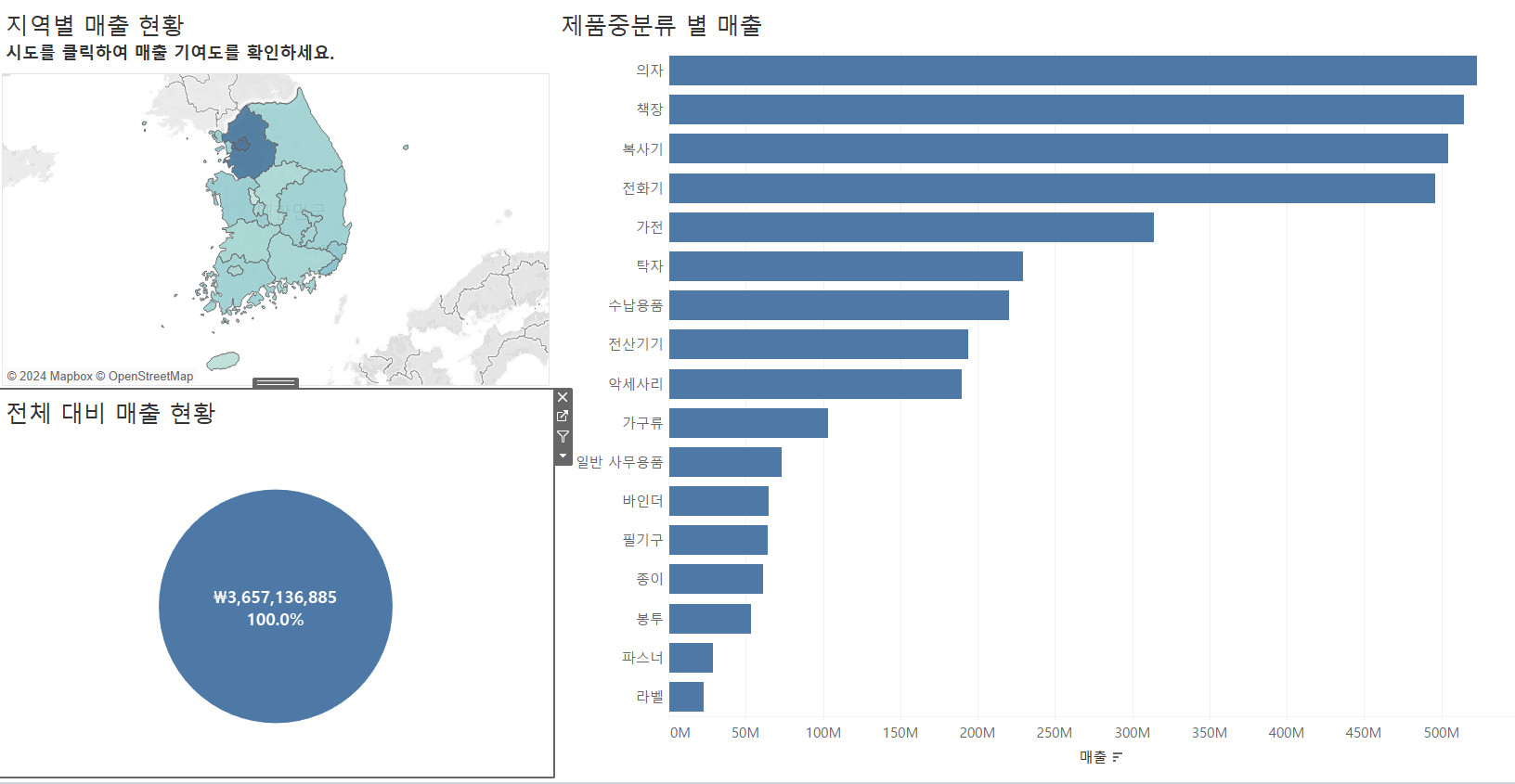
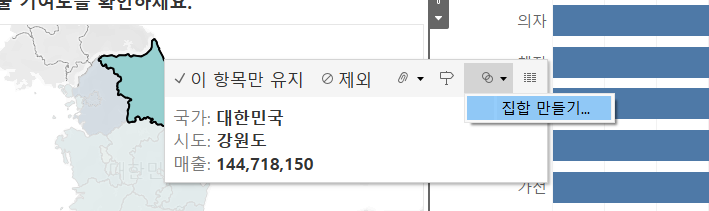

- 대시보드에 포함된 세 개의 시트 중 하나를 선택하여 지역을 선택하여 집합을 생성한다.
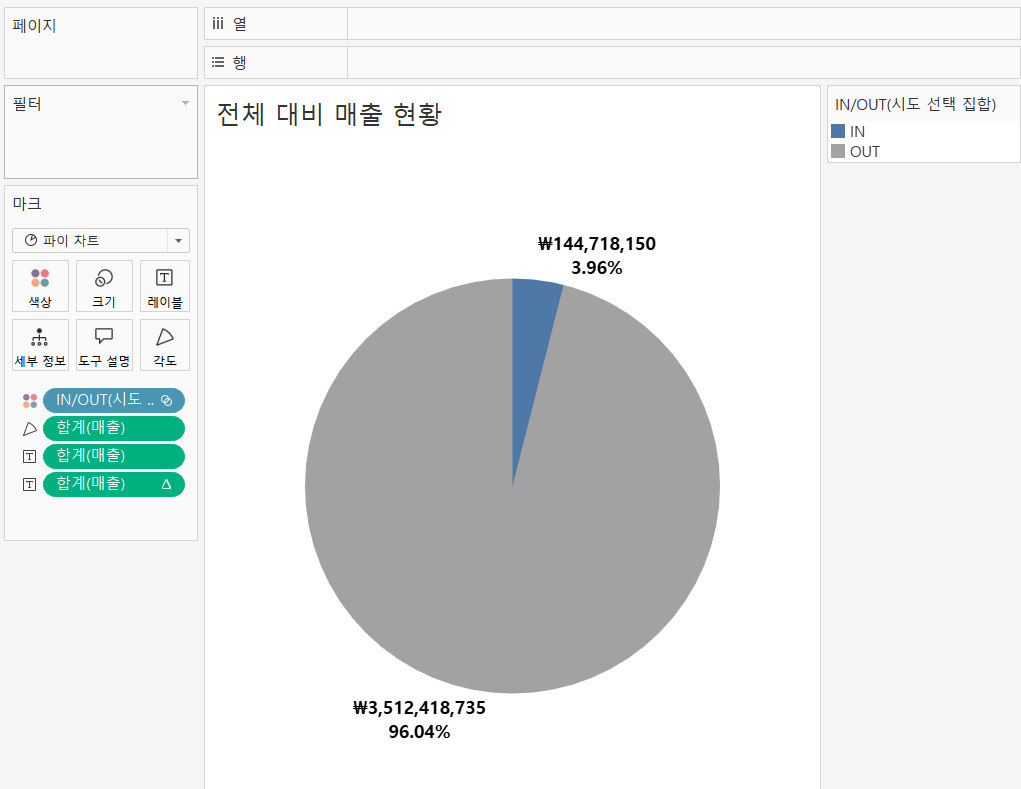
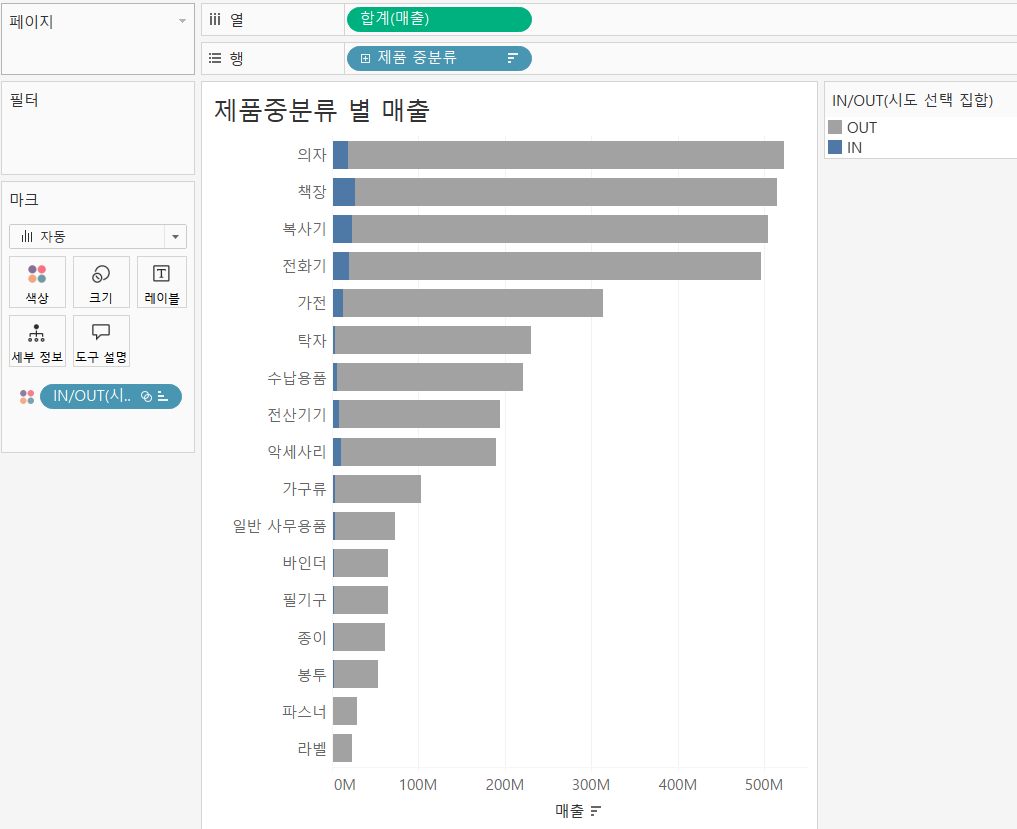
- 전체 대비 매출 현황 시트로 이동하여 이전 단계에서 생성한 시도 선택 집합을 색상에 올려놓는다.
- 집합은 IN/OUT 개념으로 작동 → 특정 시도 선택 시, 선택된 시도들의 집합(IN), 나머지 시도(OUT)
- 제품중분류 별 매출 시트로 이동하여 색상에 시도 선택 집합을 추가한다.
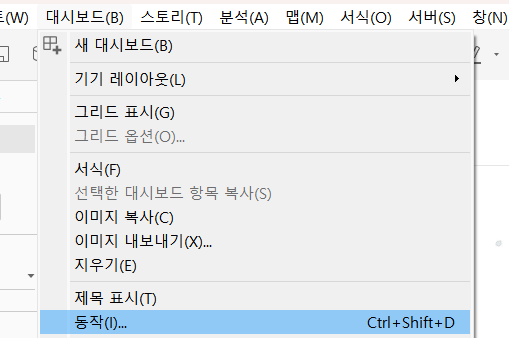

- 대시보드의 메뉴 - 대시보드 - 동작을 선택하여 집합 동작을 추가한다.
- 원본 시트 - 지역별 매출 현황
- 동작 실행 조건 - 선택
- 대상 집합 - 시도 선택 집합
- 선택을 해제할 경우의 결과 - 집합에서 모든 값 제거
- 집합 값 유지 → 지도에서 서울을 선택했다가, 선택된 값을 취소했을 때 여전히 서울 값 유지
- 집합에 모든 값 추가 → 서울을 선택했다가, 선택된 값을 취소했을 때 시도 모든 값을 집합에 추가
- 집합에 모든 값 제거 → 서울을 선택했다가, 선택된 값을 취소했을 때 시도 모든 값을 집합에서 제거
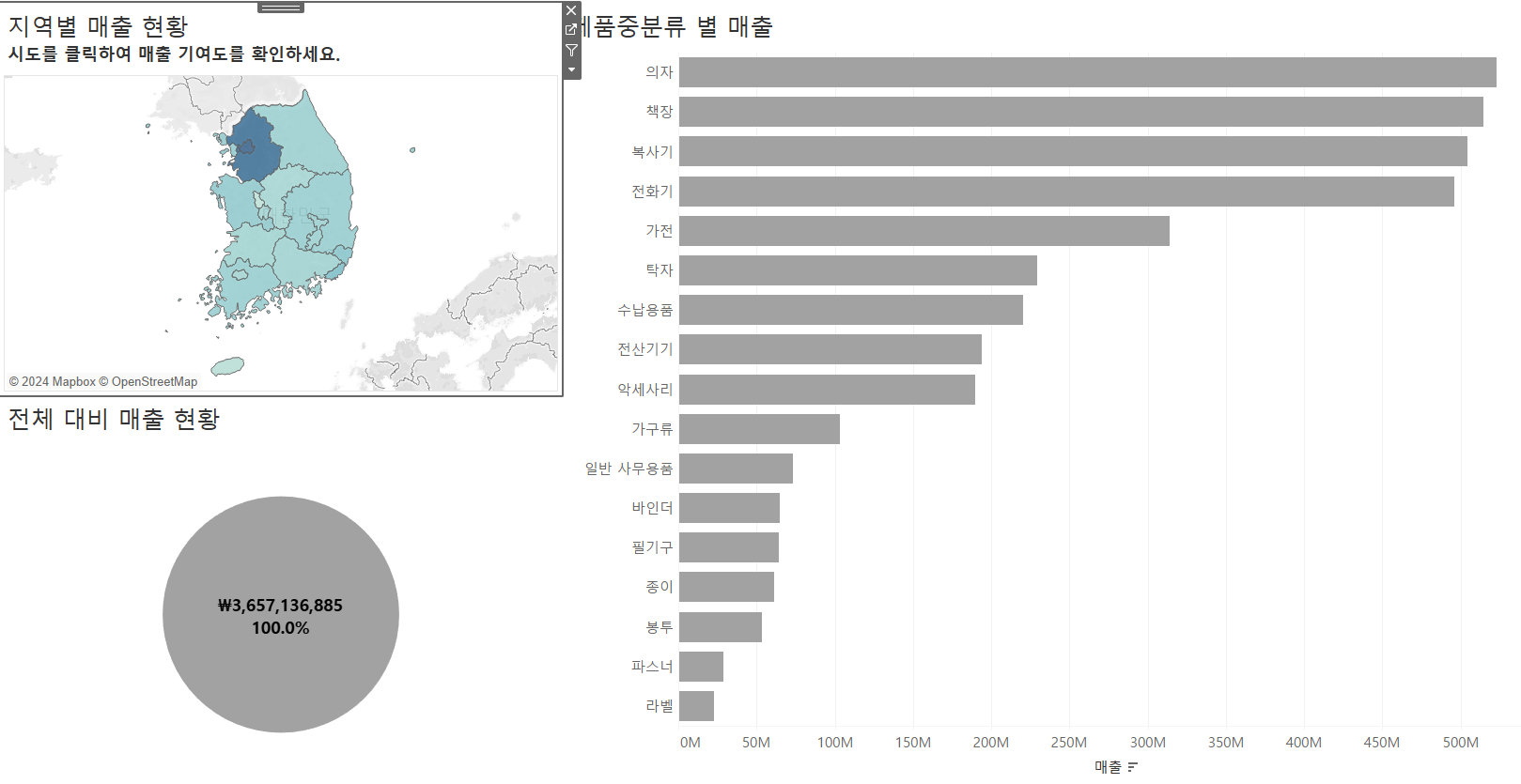
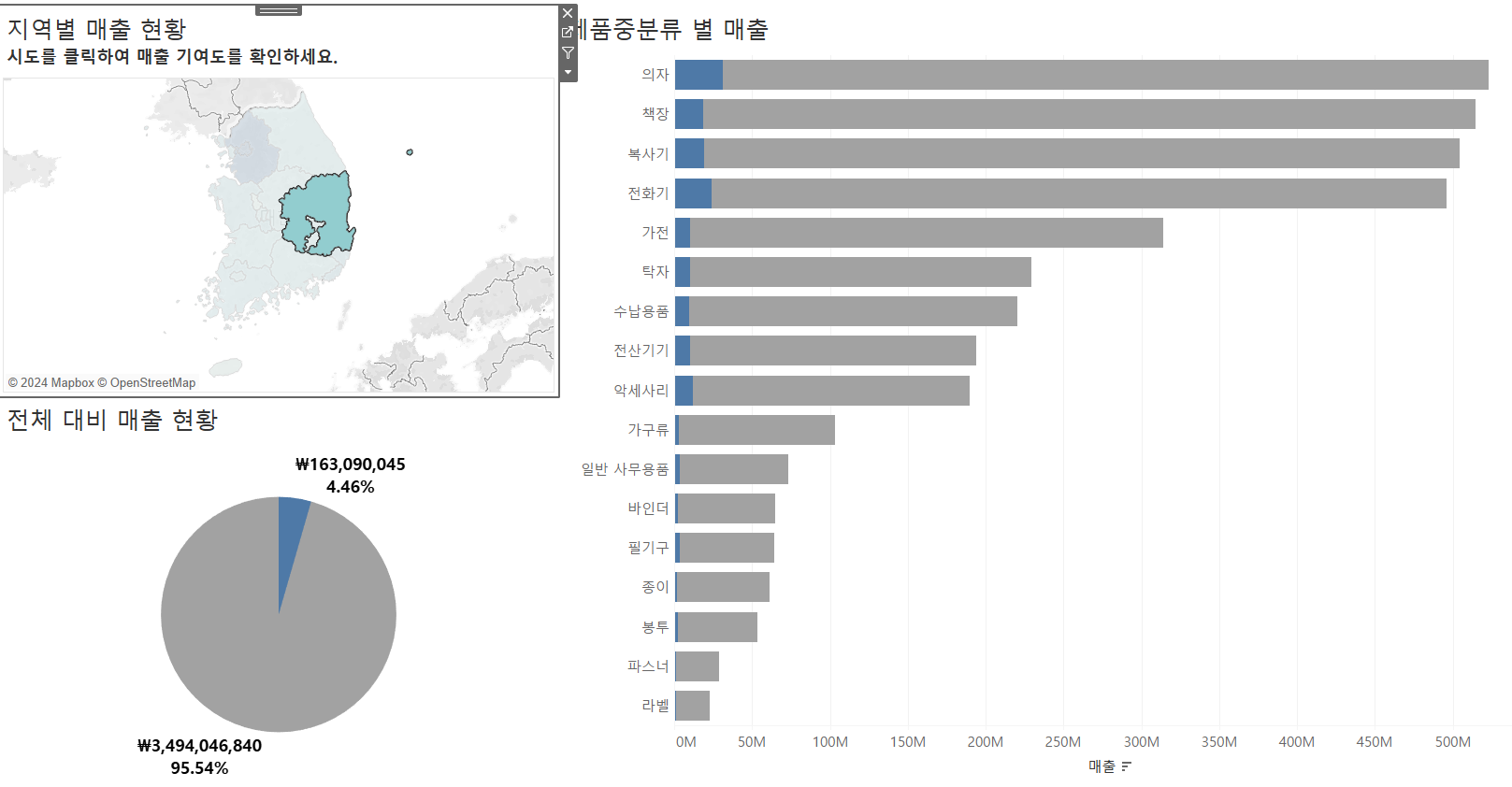
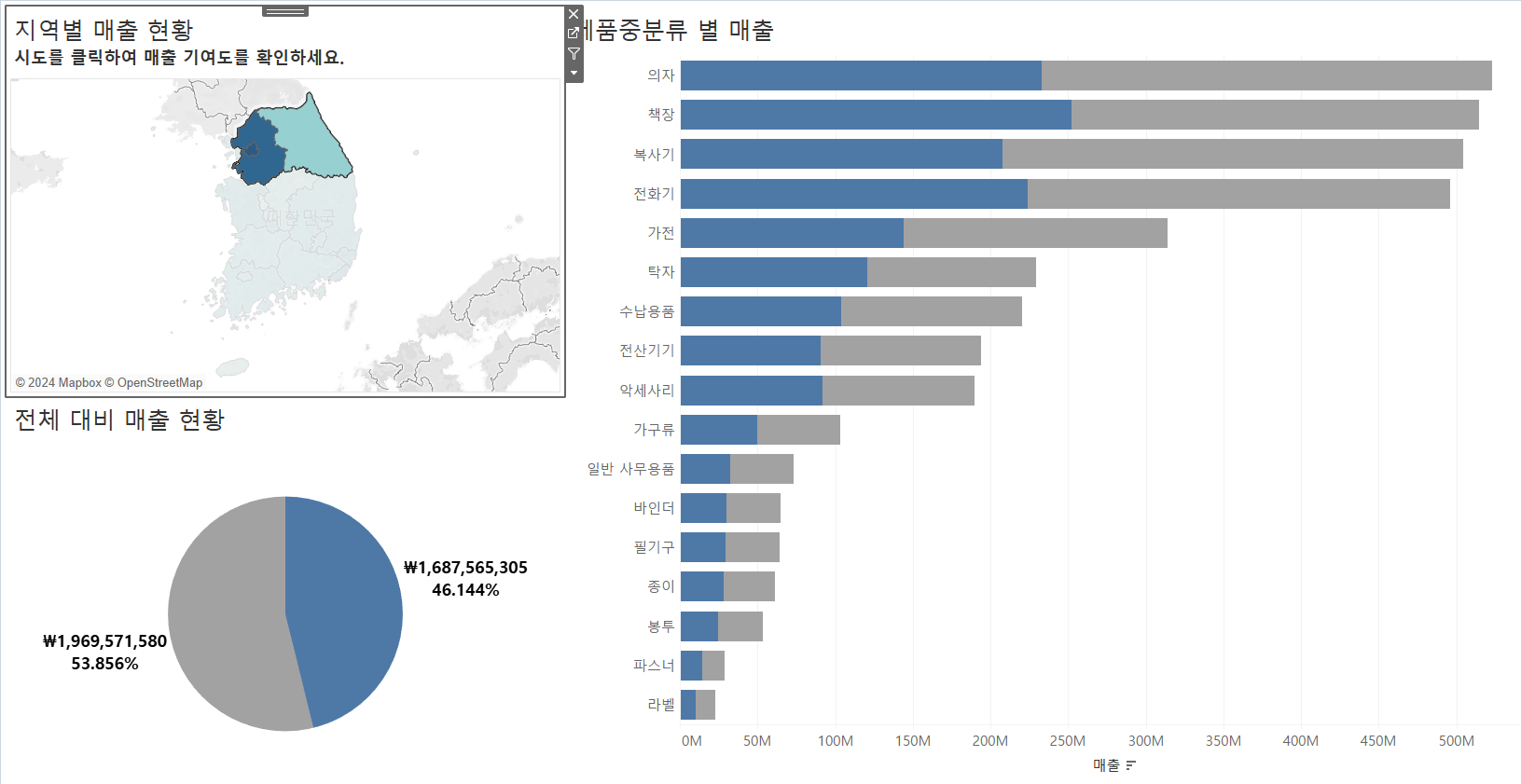
- 시도를 선택함에 따라 대시보드가 동적으로 변화하는 것을 확인할 수 있다.
2. 매개변수 변경을 이용한 드릴 다운
시각화에서 어떤 값을 선택했을 때, 그 값으로 매개변수의 값을 변경해보기
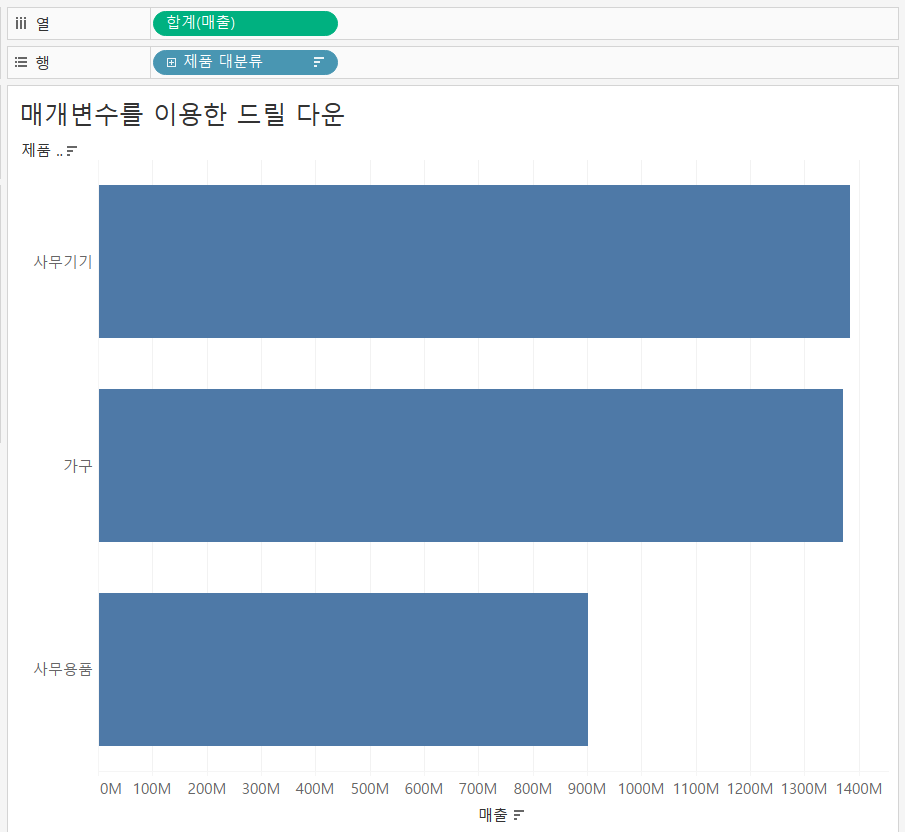
- 제품 대분류를 행, 매출을 열 선반에 각각 올려놓는다.
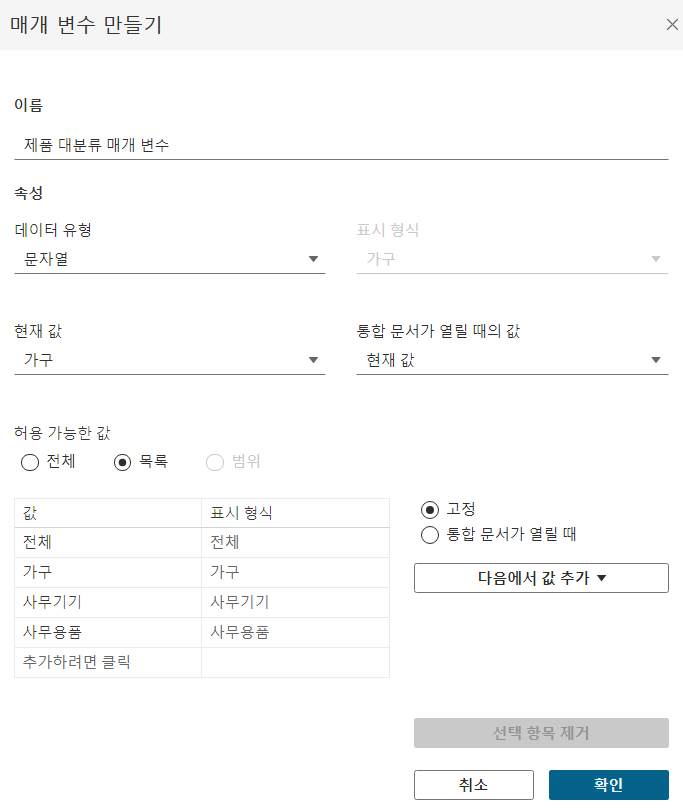
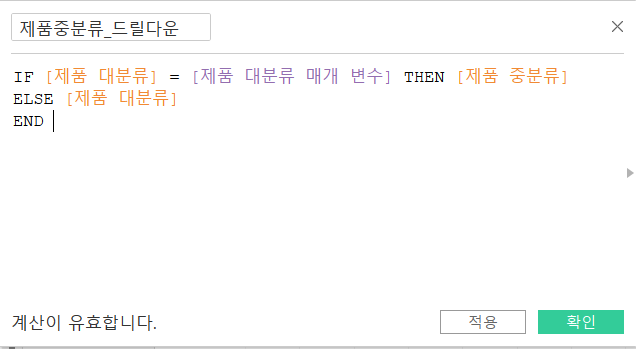
- 제품 대분류 매개변수를 생성한다.
- 제품 대분류를 기준으로 매개변수 만들기를 선택하고, 값 목록에 "전체"를 추가한다.
- 매개변수를 적용할 계산식을 생성한다.
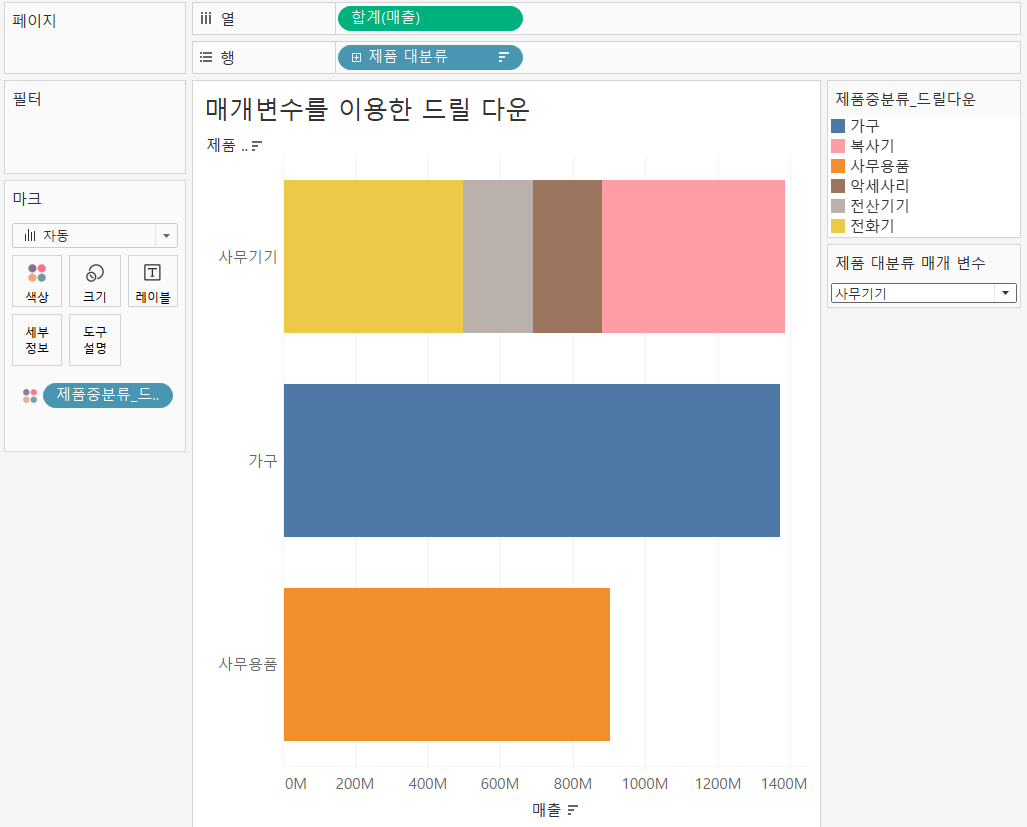
- 이전 단계에 생성한 계산식 제춤중분류_드릴다운을 색상에 올려놓는다.
- 매개 변수 값을 변경할 때마다 제품 대분류의 색상이 바뀌는 것을 확인할 수 있다.
- 대분류 매개 변수를 전체로 선택 후 색상에서 각 제품 대분류 별 색상을 지정한다.
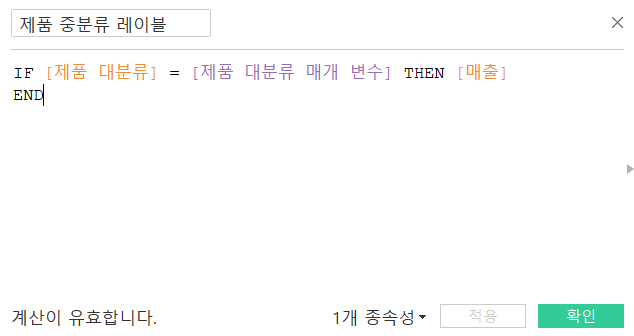
- 추가 정보를 레이블에 추가하기 위해 제품중분류_드릴다운을 레이블로 드래그한다.
- 매출을 레이블로 드래그한다.
- 전체를 선택했을 때, 제품 대분류 각각 값을 선택했을 때마다 정보가 깔끔히 보이도록 위와 같은 레이블 계산식을 생성한다.
- 생성한 계산식을 레이블로 가져다 놓고, 퀵테이블 계산을 이용해 구성 비율을 나타내도록 한다. (범위: 테이블(옆으로)
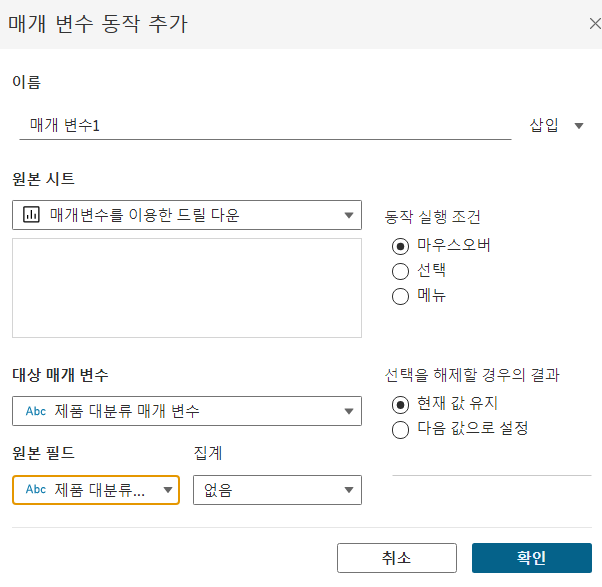
- 워크시트 - 동작 - 동작 추가 - 매개 변수 변경을 선택한다.
- 동작 실행 조건 - 마우스 오버
- 대상 매개 변수 - 제품 대분류 매개 변수
- 원본 필드 - 제품 대분류
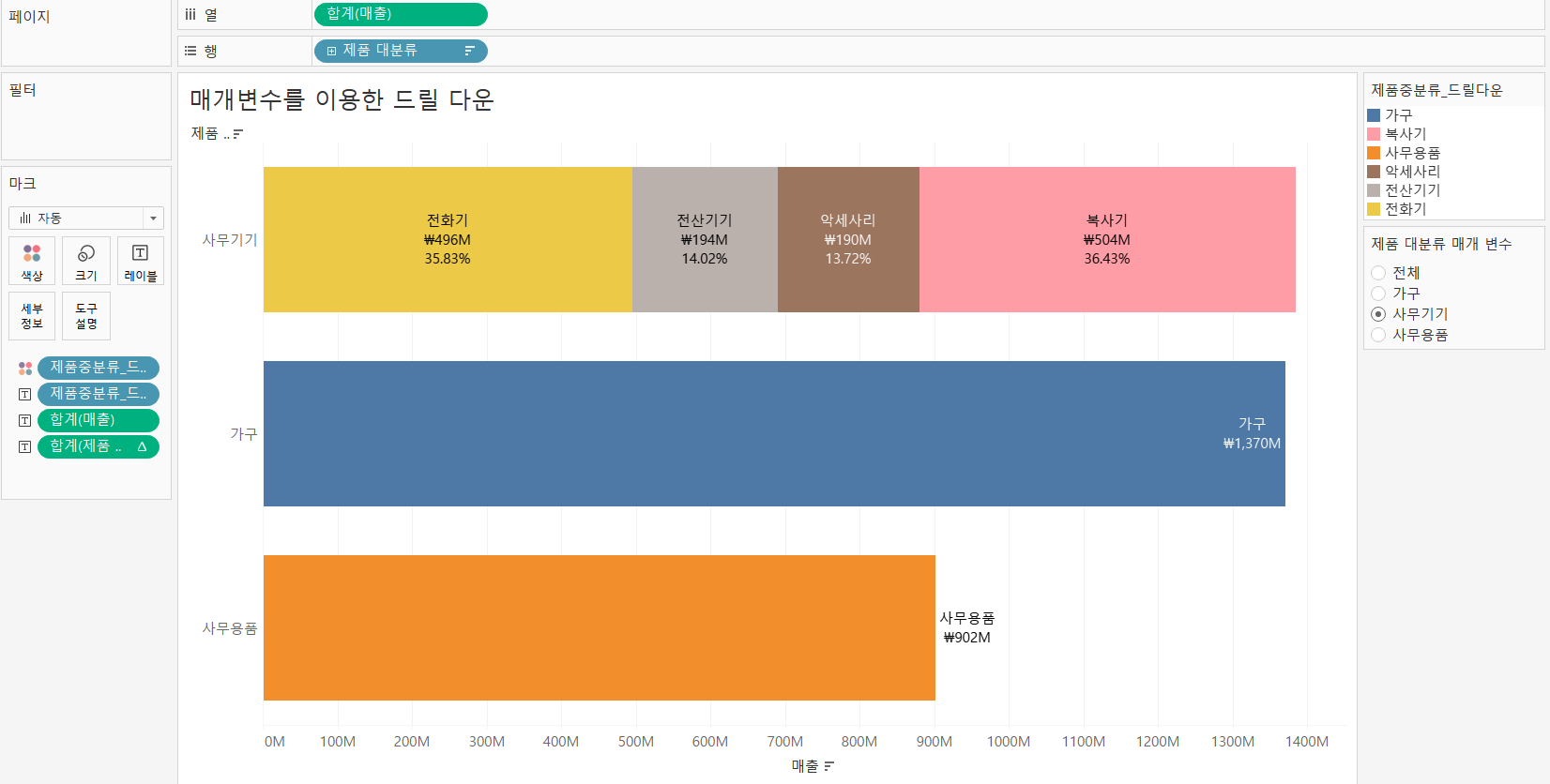
- 마우스를 각 대분류에 올릴때마다 값이 드릴다운 되어 보이는 것을 확인할 수 있다.
'대외활동 > 태블로 신병훈련소 25기' 카테고리의 다른 글
| [태블로 신병훈련소] 10일차 학습 : Tableau Prep Builder (0) | 2024.11.11 |
|---|---|
| [태블로 신병훈련소] 9일차 학습 : 효과적인 대시보드 디자인 (3) | 2024.11.11 |
| [태블로 신병훈련소] 7일차 학습 : 도넛차트, 워터폴차트, 범프차트, 퍼널차트, 간트차트 (2) | 2024.10.31 |
| [태블로 신병훈련소] 6일차 학습 : 고급계산식 (3) | 2024.10.30 |
| [태블로 신병훈련소] 5일차 학습 : 다양한 맵 활용 (10) | 2024.10.27 |



