
매개변수
계산, 필터 및 참조선에서 상수 값을 동적으로 바꿀 수 있는 변수
고급 분석에서 상호작용까지 다양하게 사용:
- Top N 필터
- 구간 차원 변경
- What-if 분석
- 참조선 값
- 매개변수를 이용한 집합 만들기
- 이동평균선
- KPI 조정하기
- 차트에서 필드 변경하기
- 대시보드에서 차트 변경하기
매개변수 활용 순서

매출 목표(2억)을 달성한 시도와 아닌 시도 색상으로 구분해서 보기


위의 시트에서 매출 목표(2억)을 동적으로 변경할 수 있는 매개변수를 다음과 같이 생성한다.
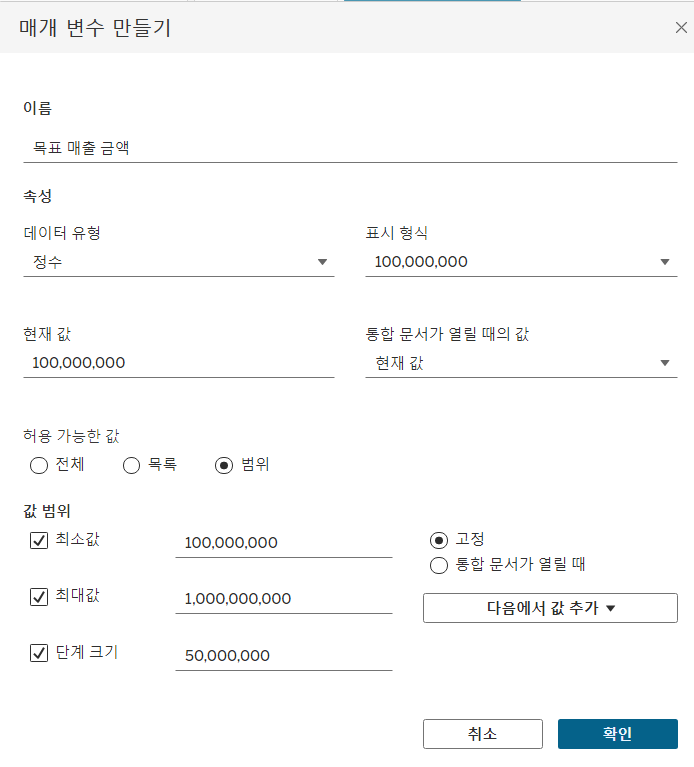
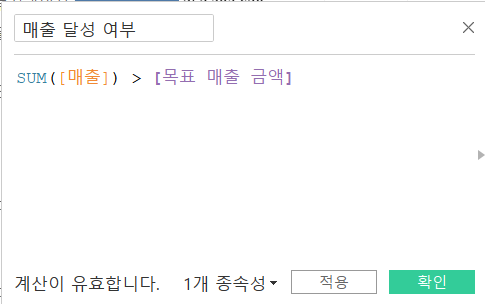
생성된 매개변수를 적용하여 값을 동적으로 변경하여 시각화가 나타날 수 있도록 '매출 달성 여부' 계산 필드에 '목표 매출 금액' 매개변수를 입력한다.
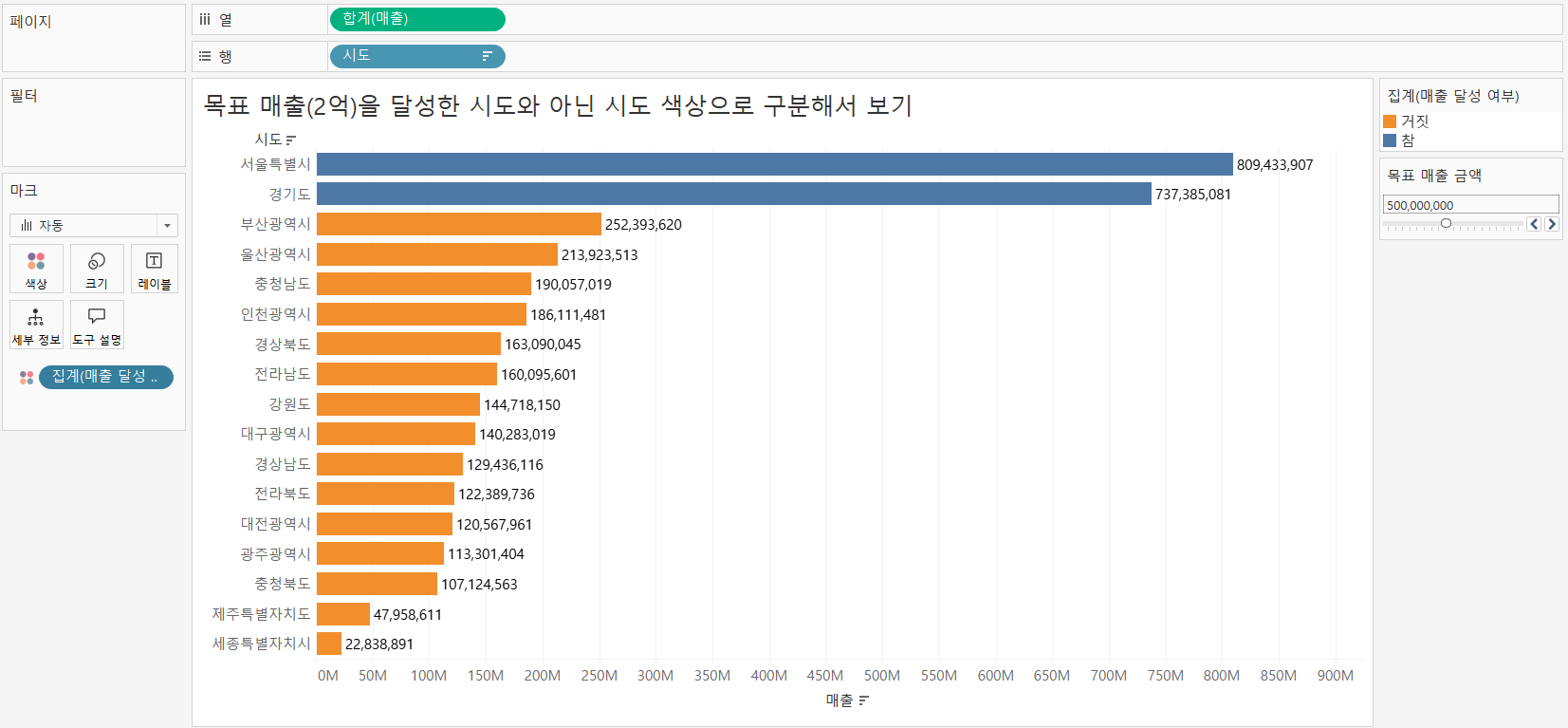
오른쪽의 '목표 매출 금액'카드를 조절하여 목표 금액에 따른 매출 달성 여부의 색상이 유동적으로 변함을 확인할 수 있다.
Top N
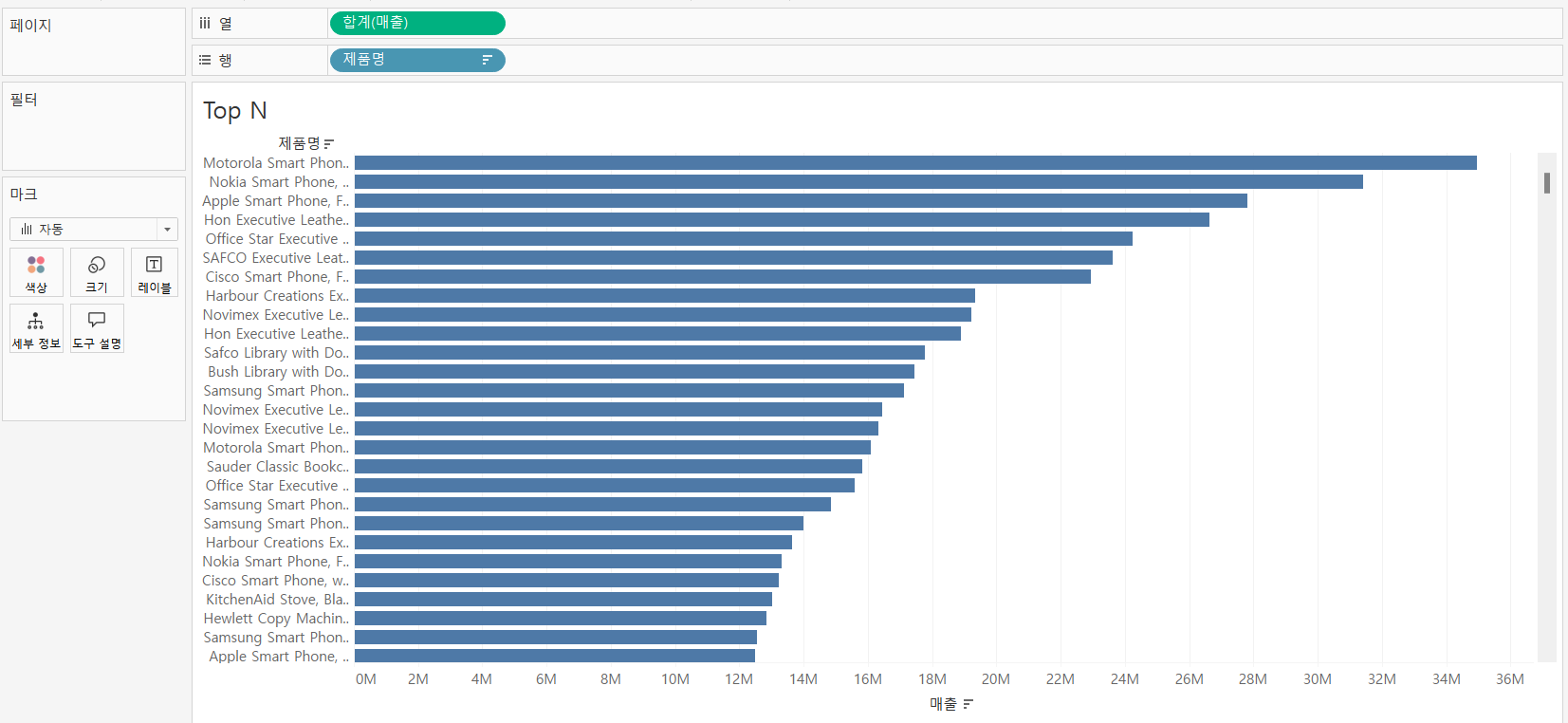
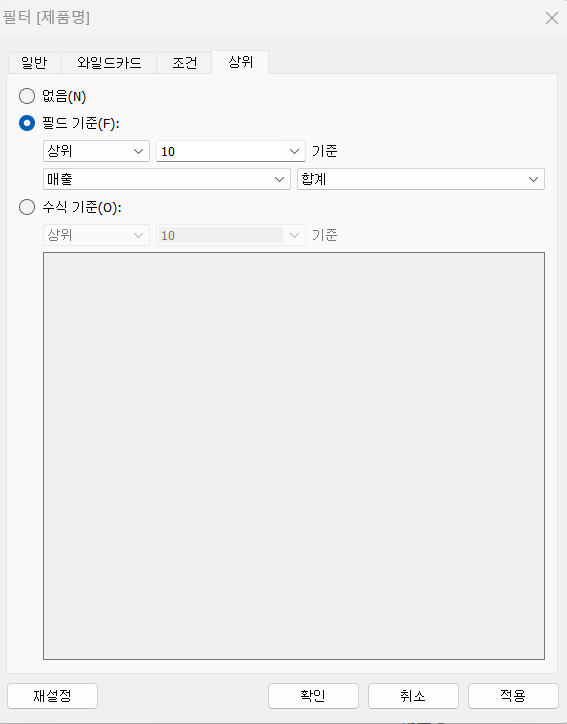
매출 합계를 기준으로 상위 10개의 제품명을 가져오도록 필터를 생성한다.
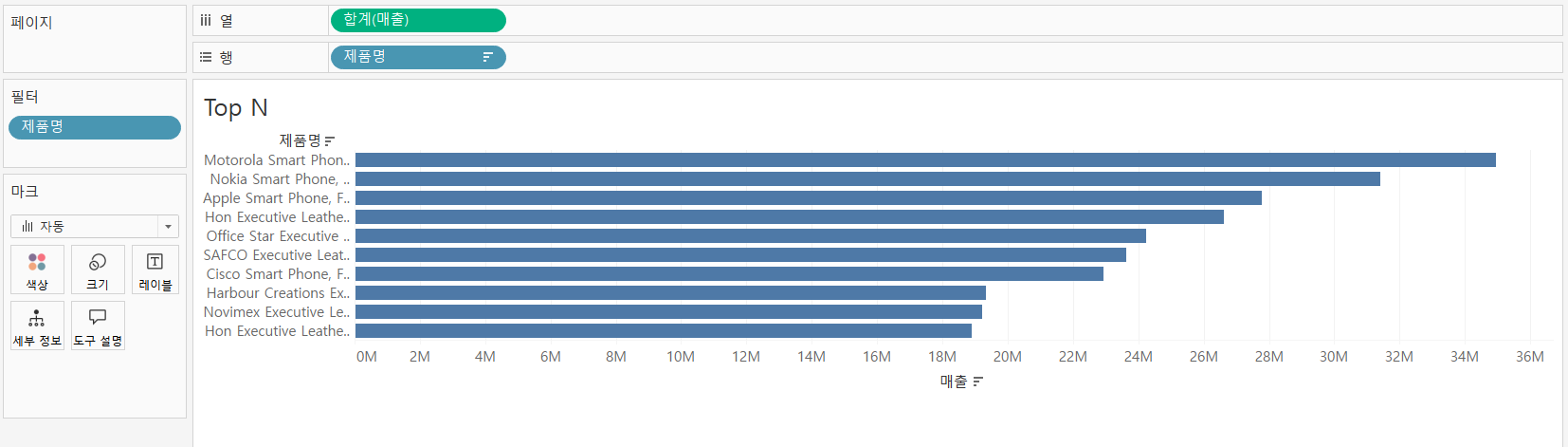
상위 'N개'의 개수를 유동적으로 변경하며 볼 수 있도록 ㄷ음과 같이 진행한다.
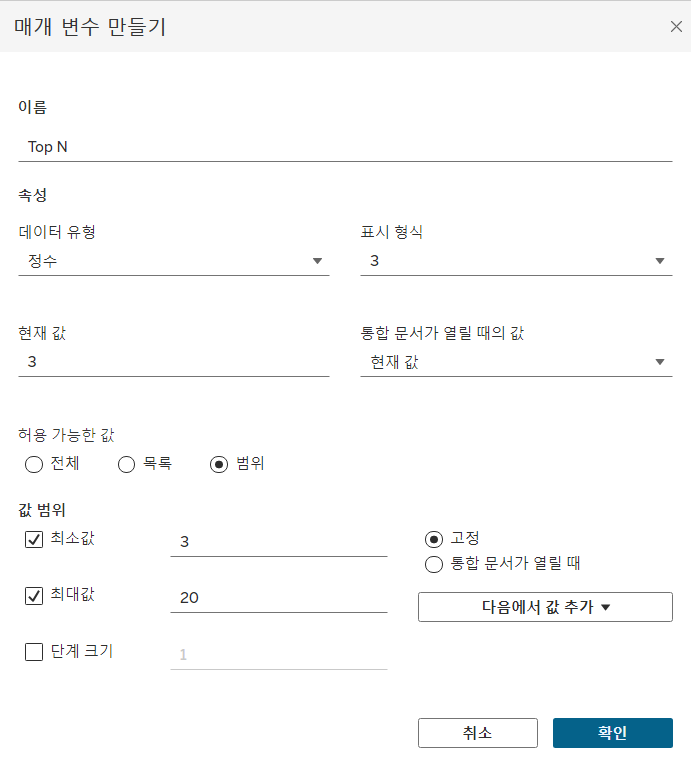
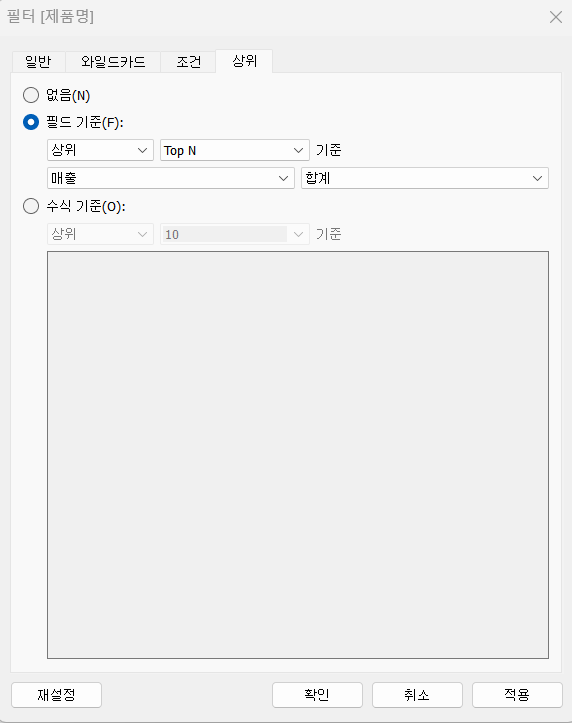
값의 범위가 3~20인 정수형 데이터 매개변수 'Top N'을 생성한다. 그 후, 필터의 조건을 생성한 매개변수인 'Top N'으로 설정한다.
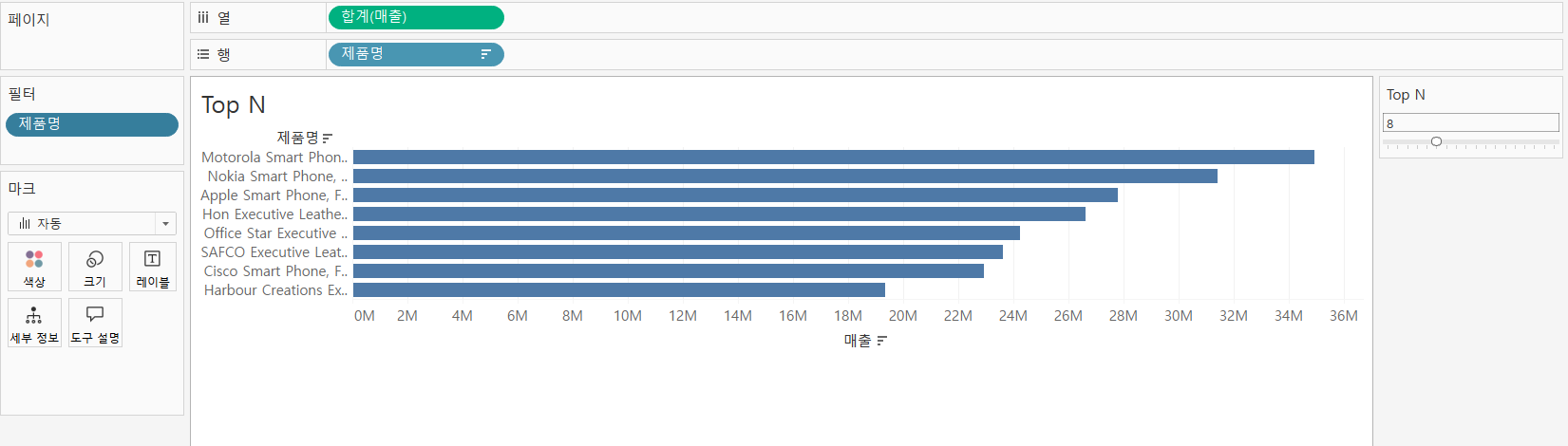
선택한 값에 따라 Top N이 유동적으로 변경되는 것을 확인할 수 있다.
측정값 변경
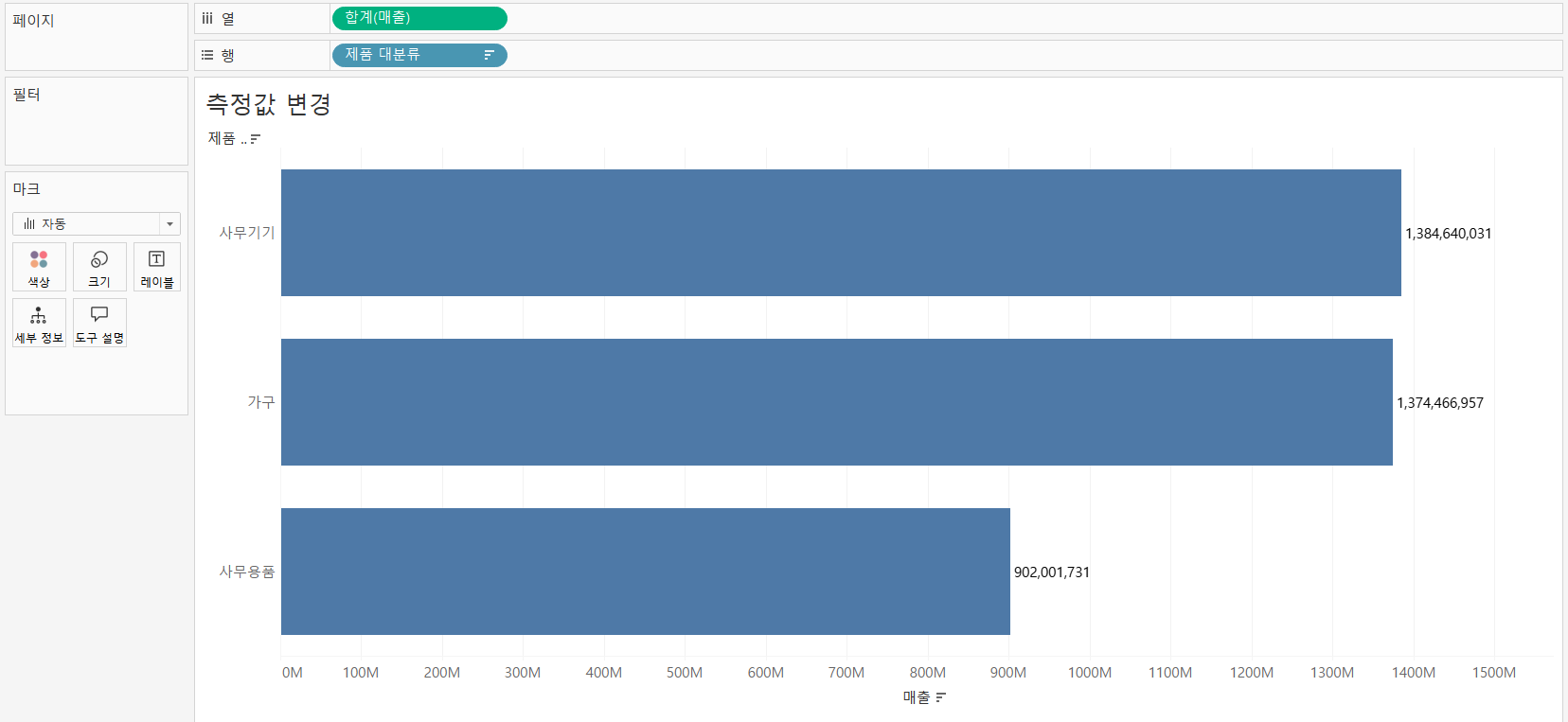
위 그래프는 매출 합계를 기준으로 생성되었다. 이때, 매출이 아닌 다른 측정값으로 변경하여 그래프를 살펴 보기 위해 다음과 같은 단계를 거친다.
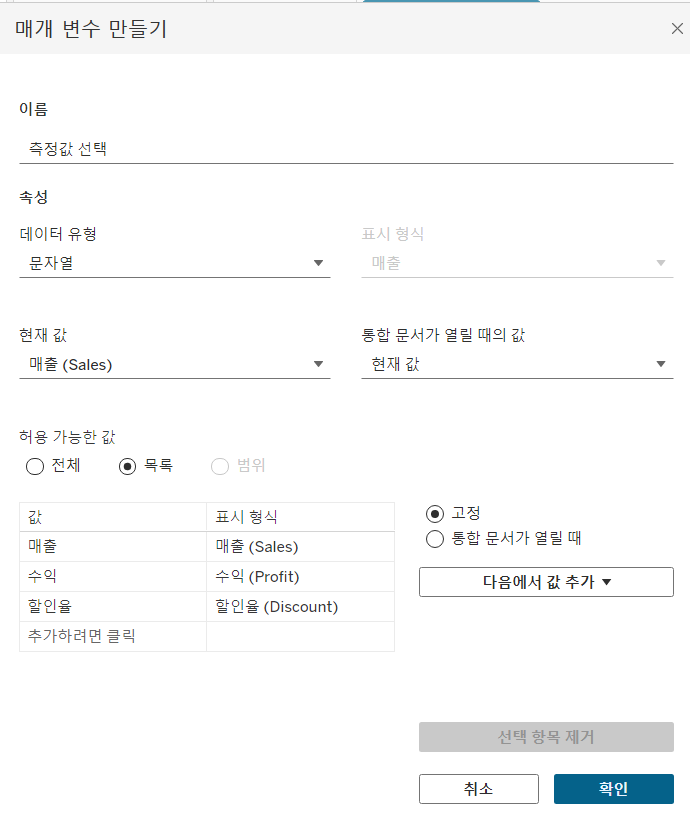
측정값의 목록을 선택할 수 있는 매개변수를 생성한다. 목록 형태를 만들 때, 값과 표시형식이 존재한다. 값은 계산식에서 사용될 때 사용되는 실제값을 의미하고, 표시형식은 사용자가 매개변수를 선택할 때 어떤 값으로 보여줄지를 나타낸다.
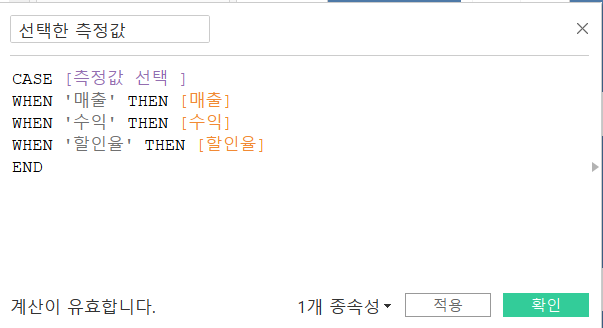
선택한 측정값이 그래프에서 적용되도록 'CASE...WHEN...THEN'함수를 사용하여 필드를 생성한다.
WHEN 뒤에 오는 값은 매개변수의 목록에서의 값에 해당한다. 또한 THEN 뒤에 오는 필드들은 행 수준의 집계로 계산된다.
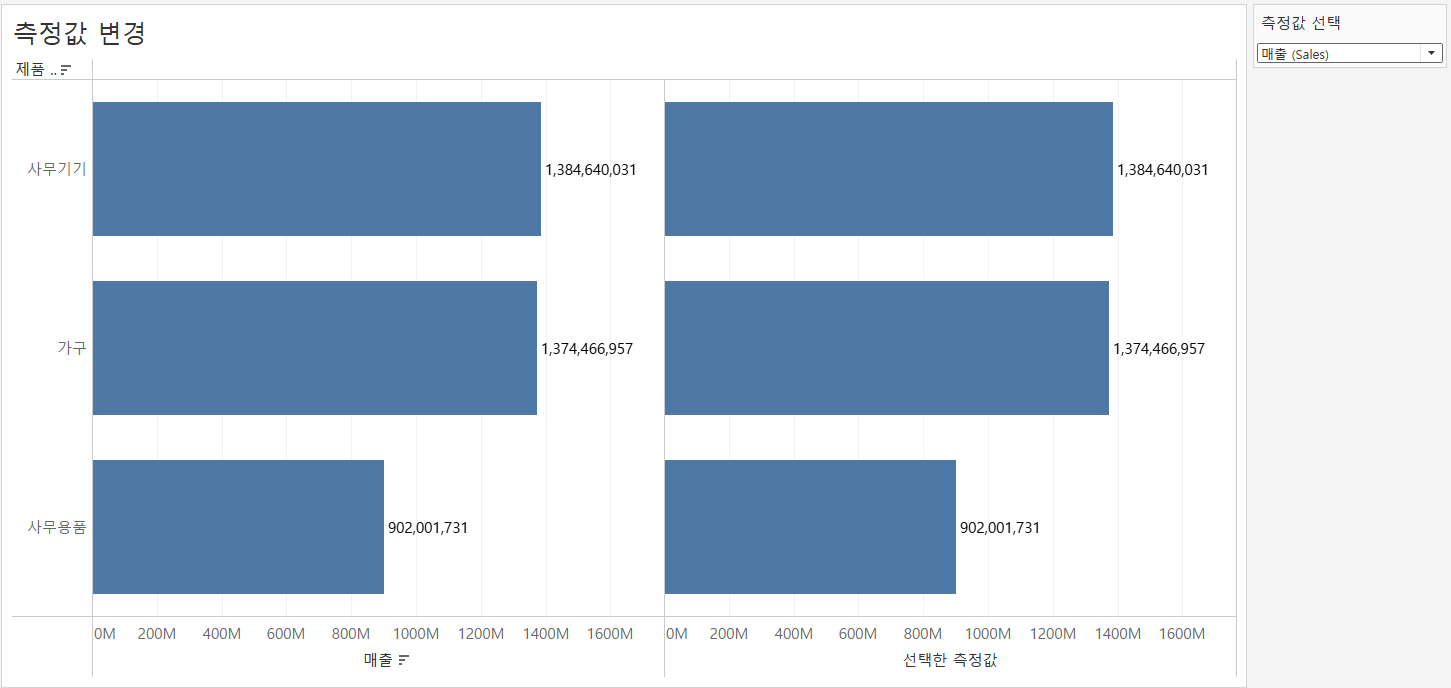
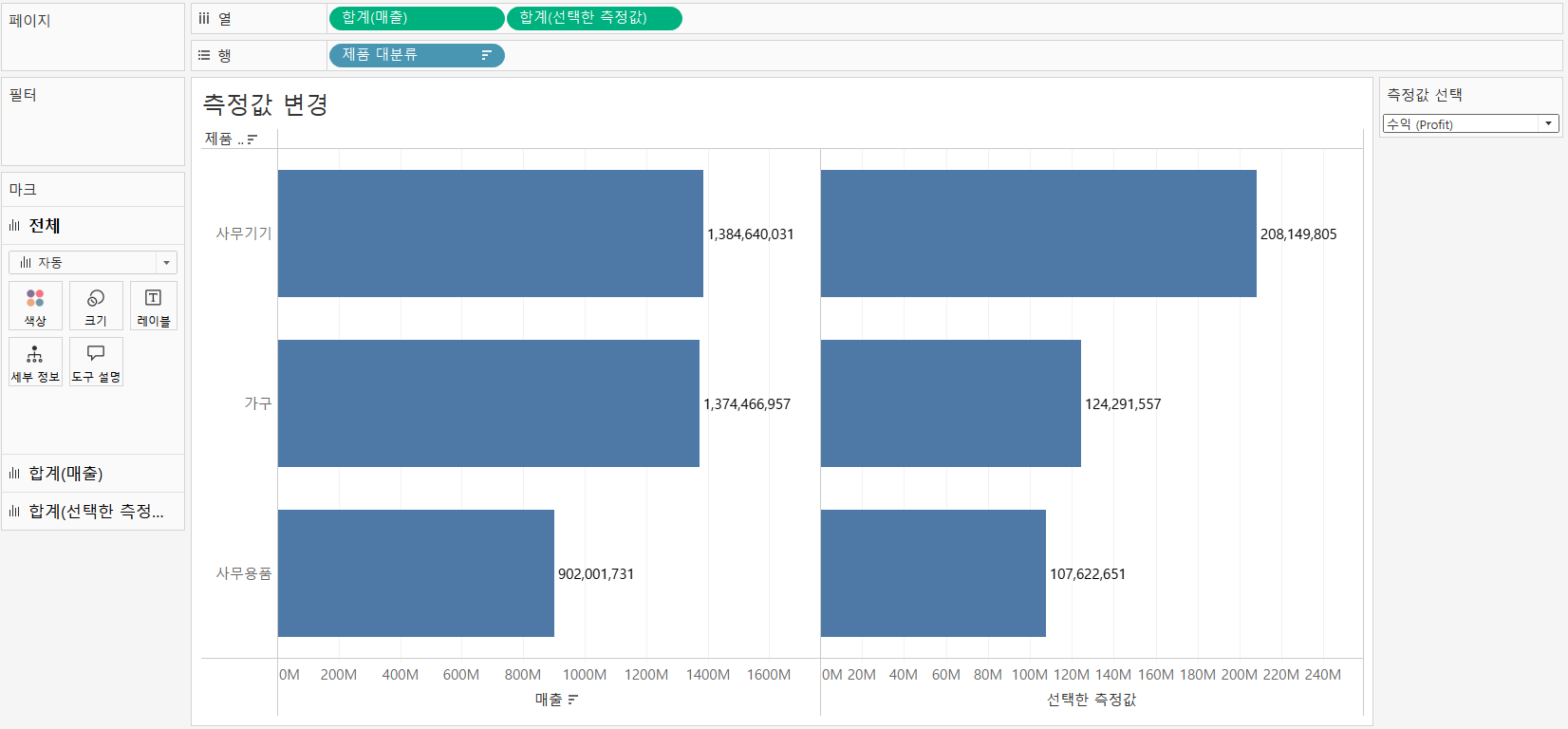
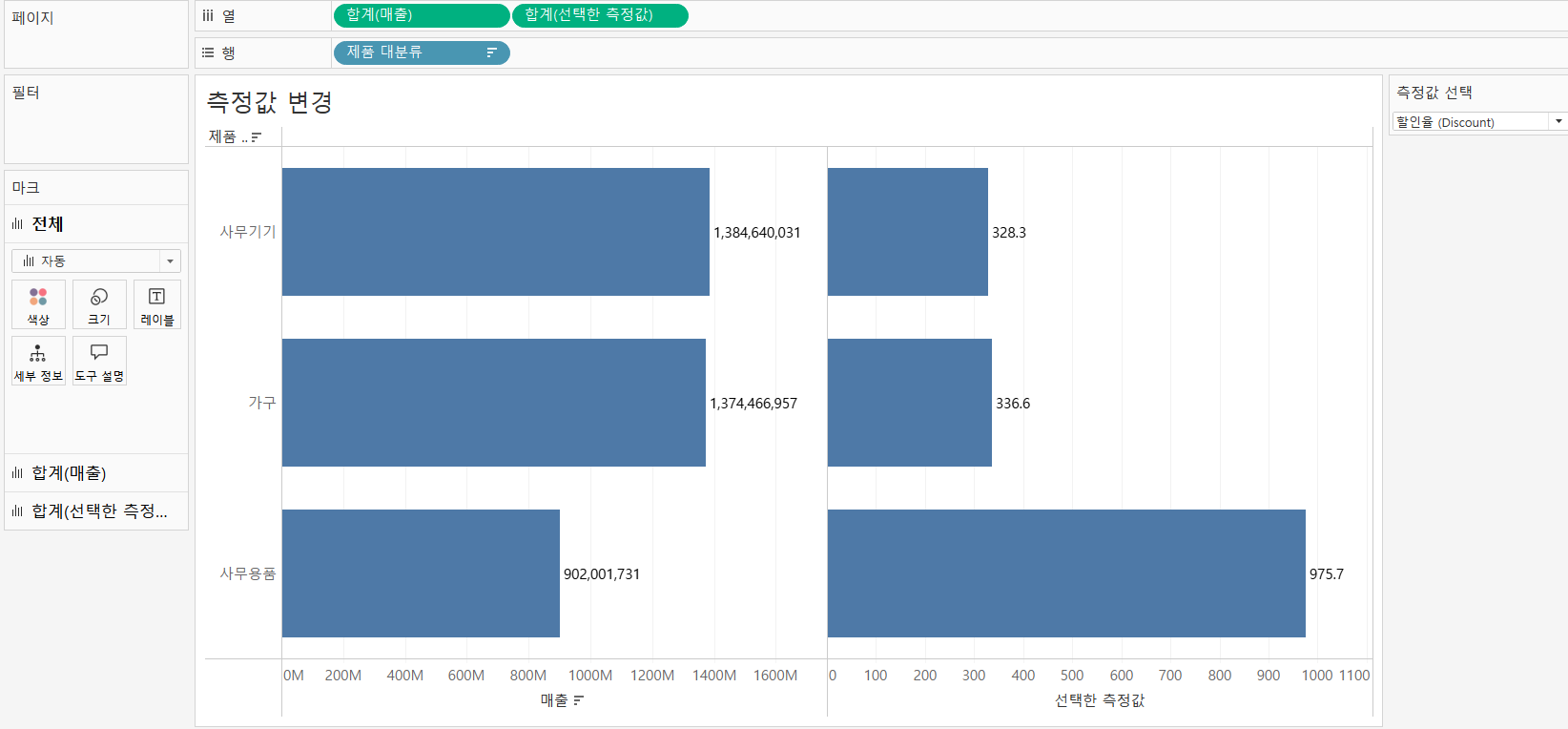
이때, 할인율의 경우는 평균 할인율로 봐야하는데 행 수준의 값들이 모두 합계라는 값으로 집계가 되기 때문에 원하는 형태의 결과가 나오지 않는다.

따라서 기존의 계산된 필드를 복제하여 결과값에 집계의 형태를 지정한 필드를 생성한다.
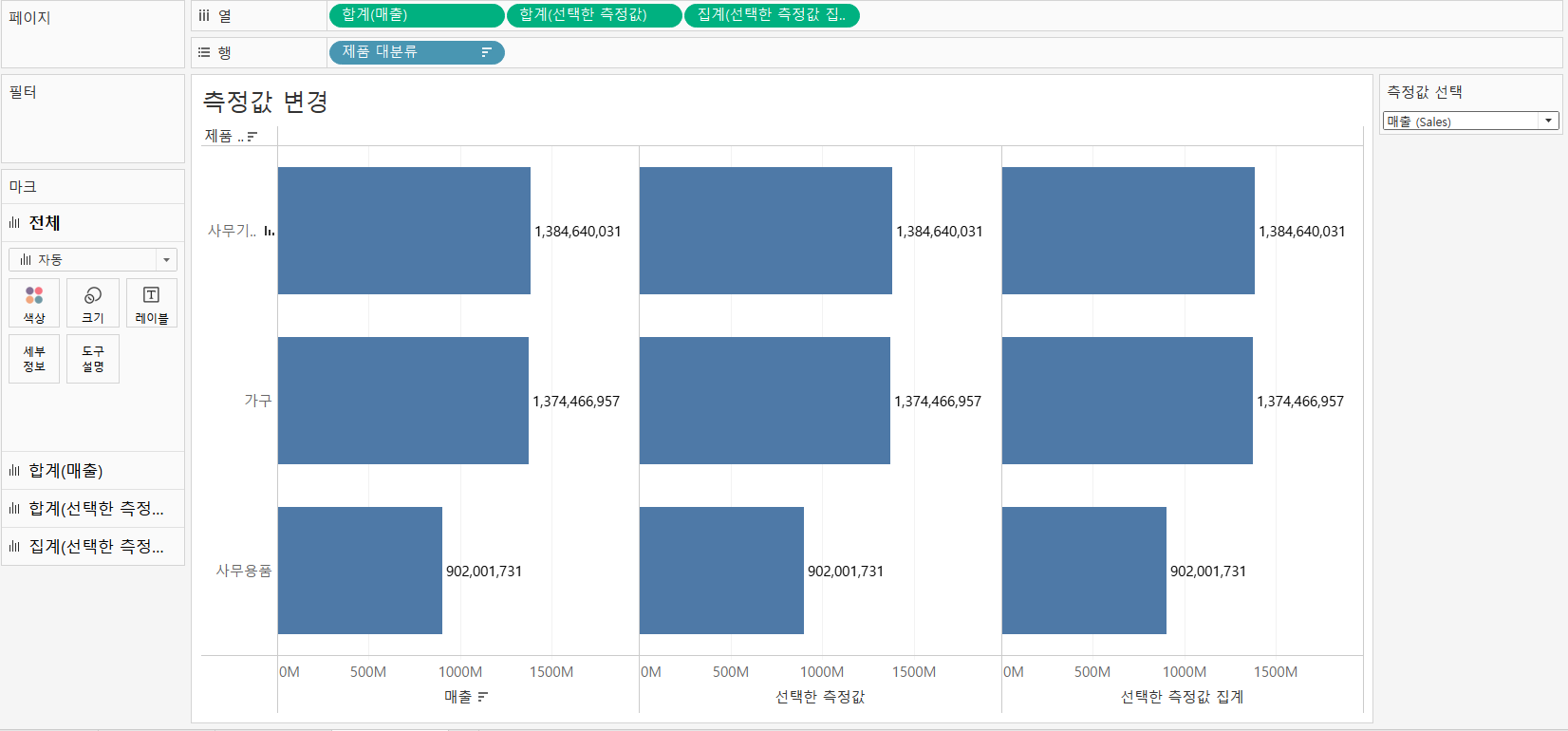
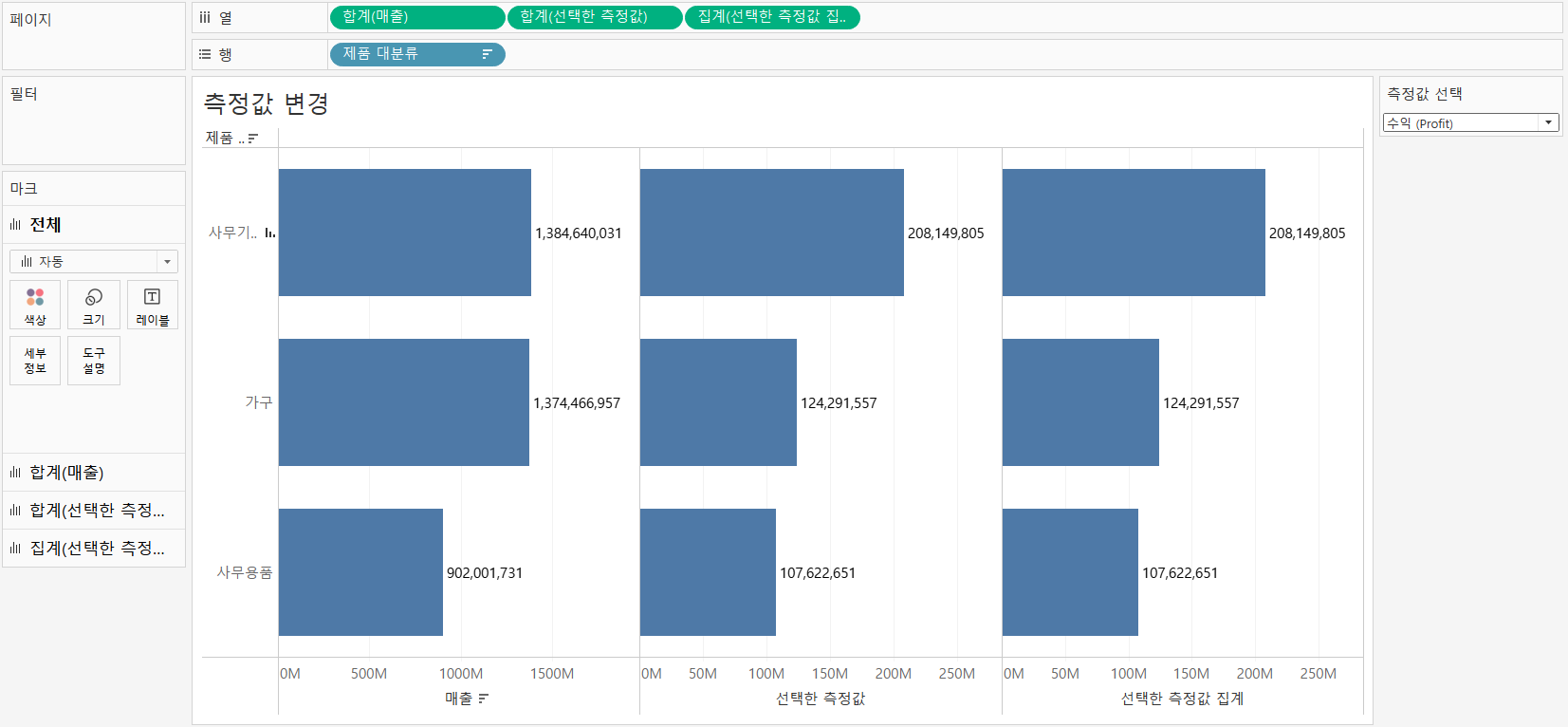
그 결과 매출과 수익은 sum의 집계로 계산된 결과값이 나오게 된다.

또한, 할인율은 평균 할인율이 계산되어 나타나는 것을 확인할 수 있다.

선택한 측정값을 행 수준으로 계산한 경우는 '합계'라는 집계 함수로 나타나며, 다른 집계 함수로 변경이 가능하다.
반면에, 계산식에서 이미 sum, avg 함수를 사용한 경우는 '집계'로 나타난다.
대시보드 동작
대시보드 내에서 데이터를 손쉽게 탐색할 수 있도록 다양한 동작을 제공하고 있음
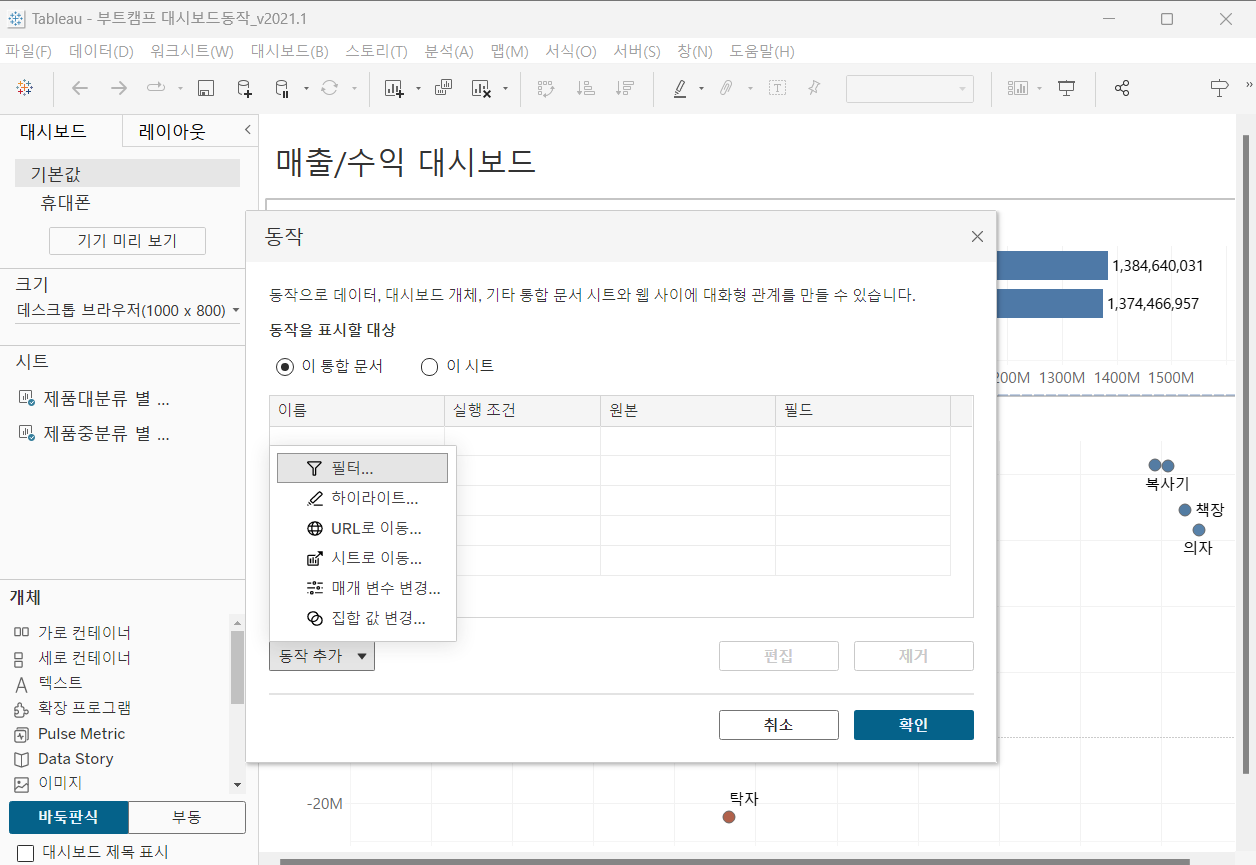
상단의 대시보드- 동작을 선택하면 해당 대시보드 내에 추가할 수 있는 동작들을 확인할 수 있다.
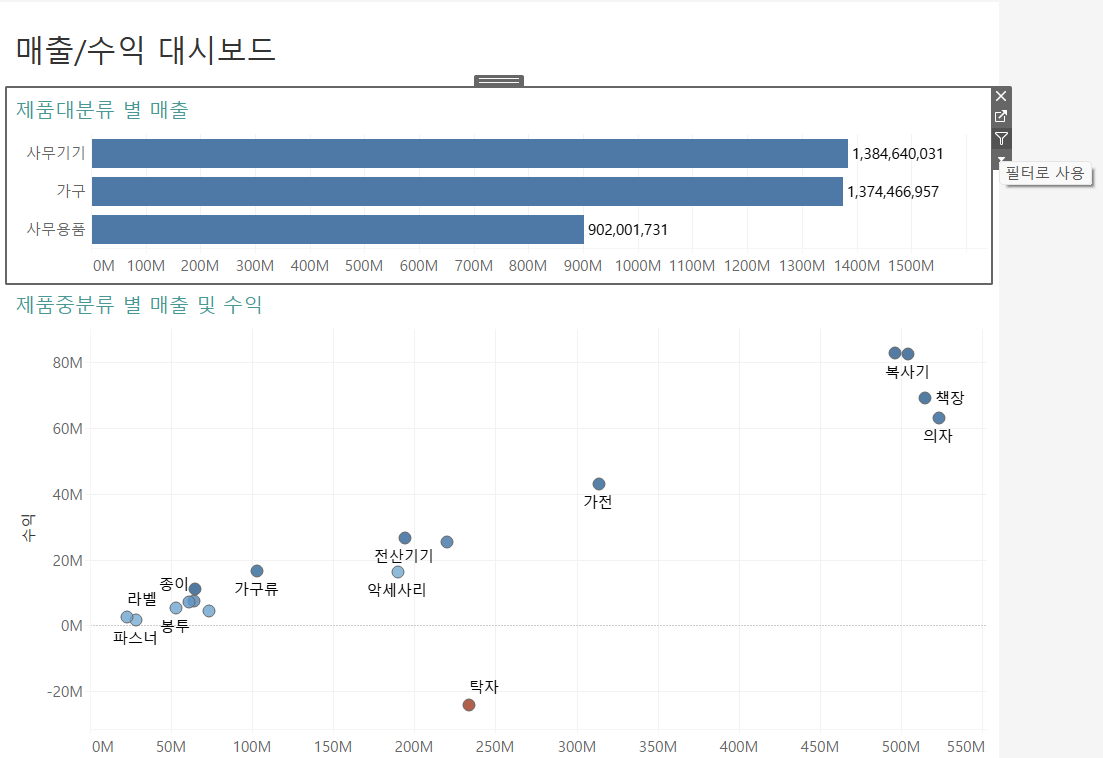
대시보드에 포함되어져 있는 시트에서 '필터로 사용' 기능을 사용할 수 있다.
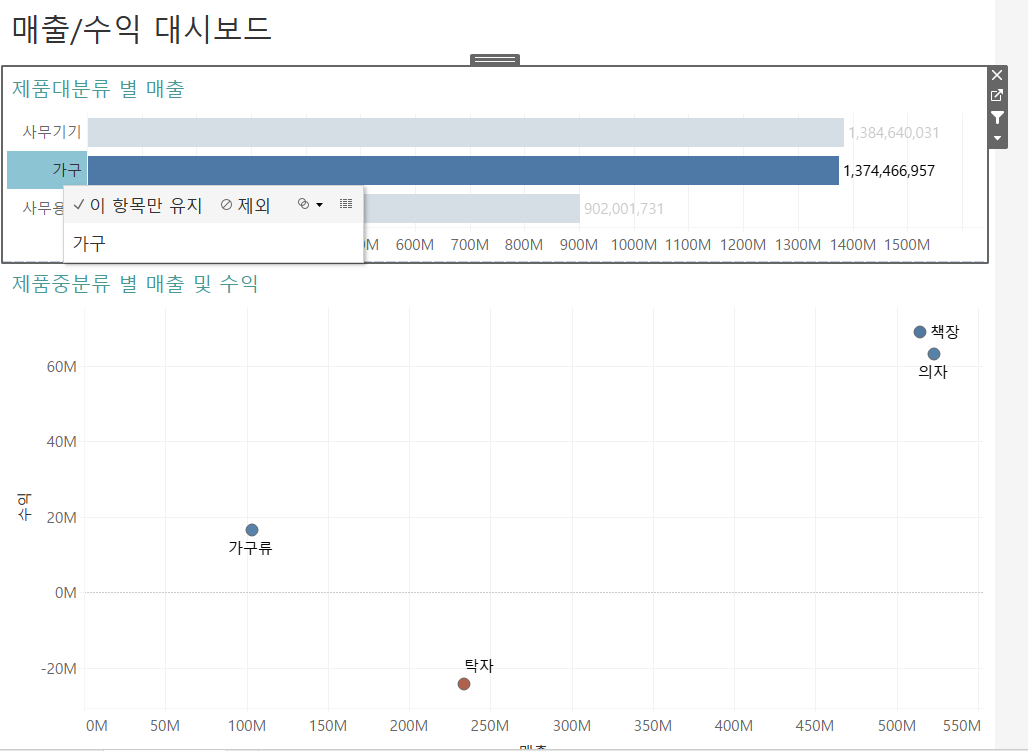
이 기능을 사용하여 위와 같이 '가구'를 선택하여 필터링을 진행해 보았다.
그 결과, 해당 시트에 있는 값들이 다른 시트의 값에 영향을 줘서 필터링이 되는 것을 확인할 수 있었다.
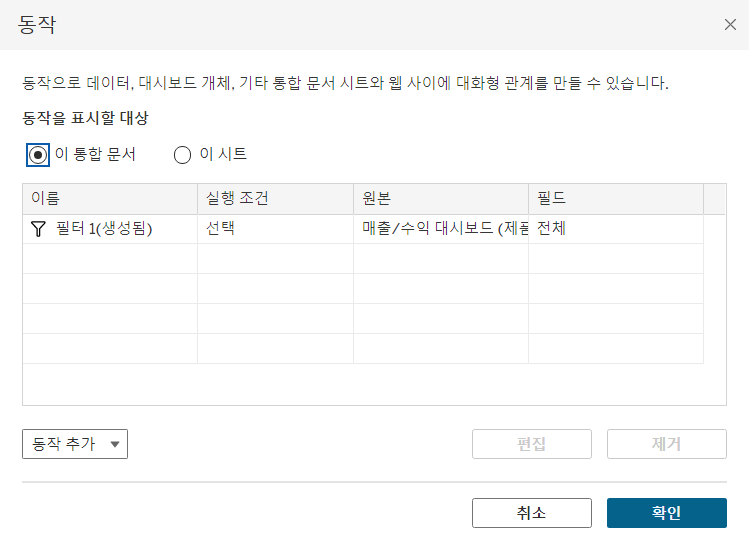
동작을 확인해본 결과, 필터 1(생성됨)이 생겨난 것을 확인할 수 있다. 즉, '필터로 사용' 기능은 이 동작을 만드는 단축키인셈이다.
필터 1(생성됨)을 더블 클릭하여 어떻게 동작하는 것인지 자세히 알아보았다.
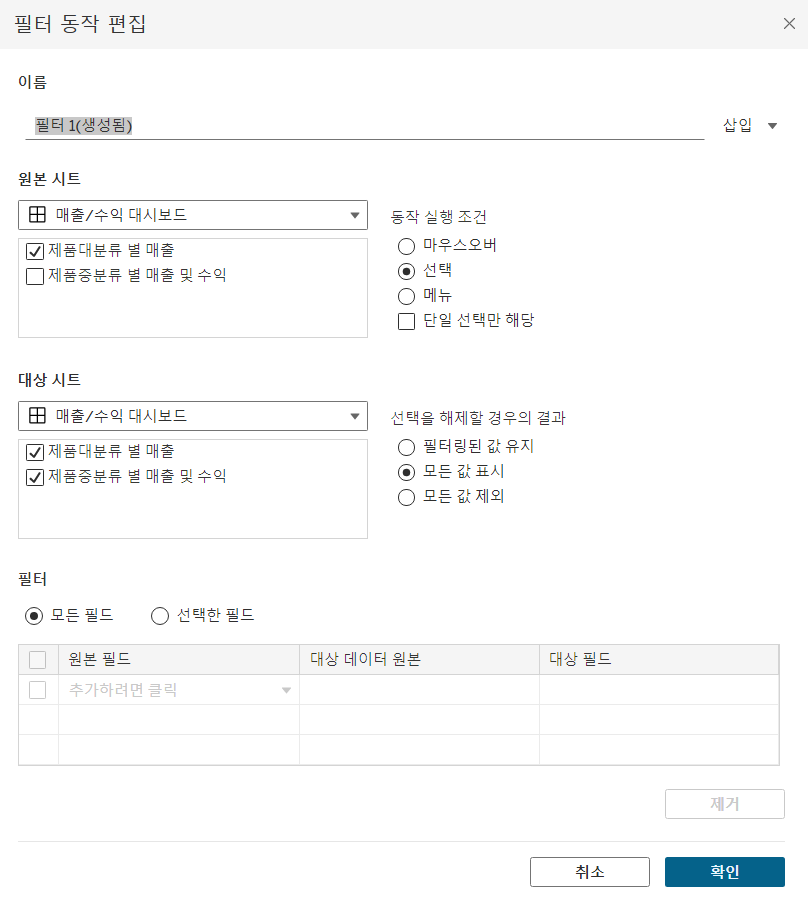
원본 시트는 이 동작이 시작되는 시트를 의미하고, 대상 시트는 동작의 결과를 적용하는 시트를 의미한다.
즉, '제품대분류 별 매출' 을 선택했을 때, 실제로 필터링이 되는 시트는 '제품대분류 별 매출' , '제품중분류 별 매출 및 수익' 시트이다.
필터 동작 편집에서는 원본 시트에서 선택을 해제했을 경우, 대상 시트의 값을 어떻게 표현할지 선택할 수 있다. 또한, 필터링이 되는 필드를 모든 필드와 특정 선택한 필드 옵션이 존재한다.
다음과 같이 '하이라이트' 동작을 새로 추가하였다.
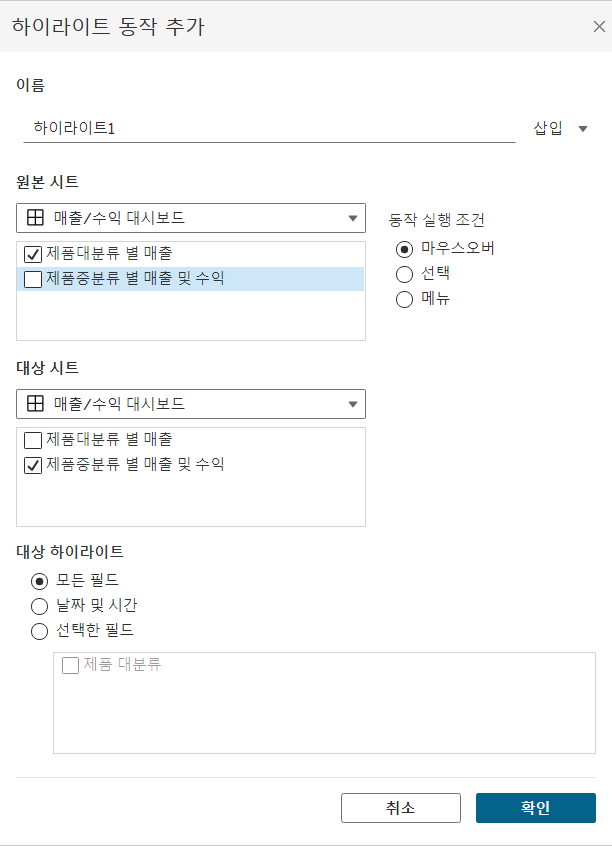
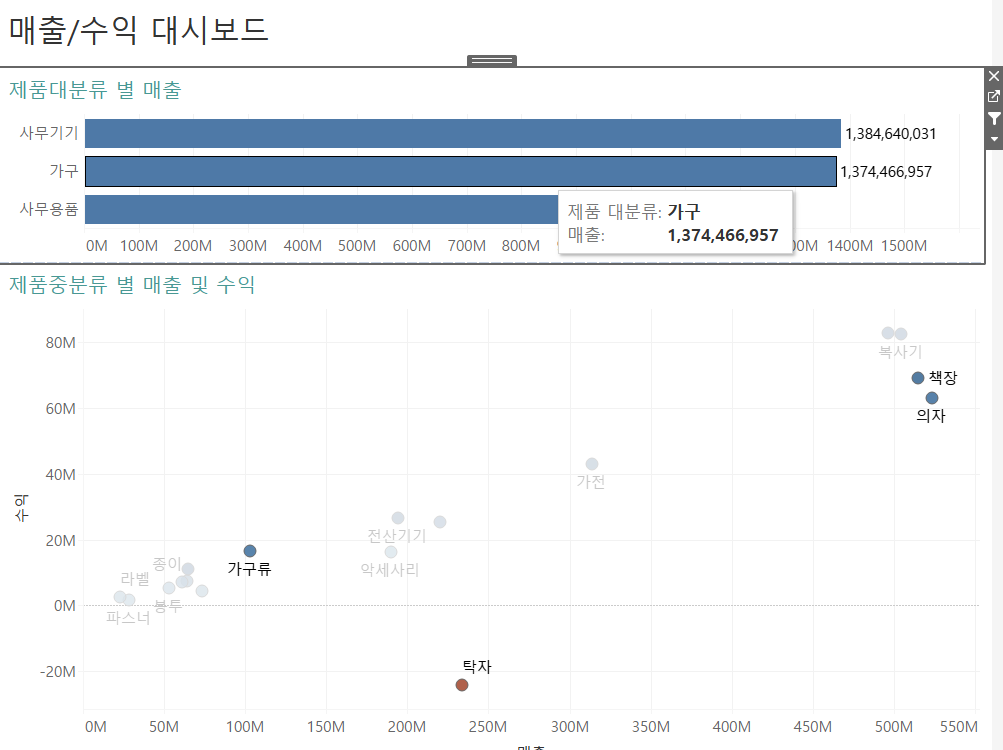
가구에 마우스 오버 해보면 아래쪽의 '제품중분류 별 매출 및 수익' 시트에서 가구에 해당하는 제품 중분류만 하이라이트 되는 것을 확인할 수 있다.
3일차 과제
1. 매개 변수를 사용하여 측정값 변경하기 1
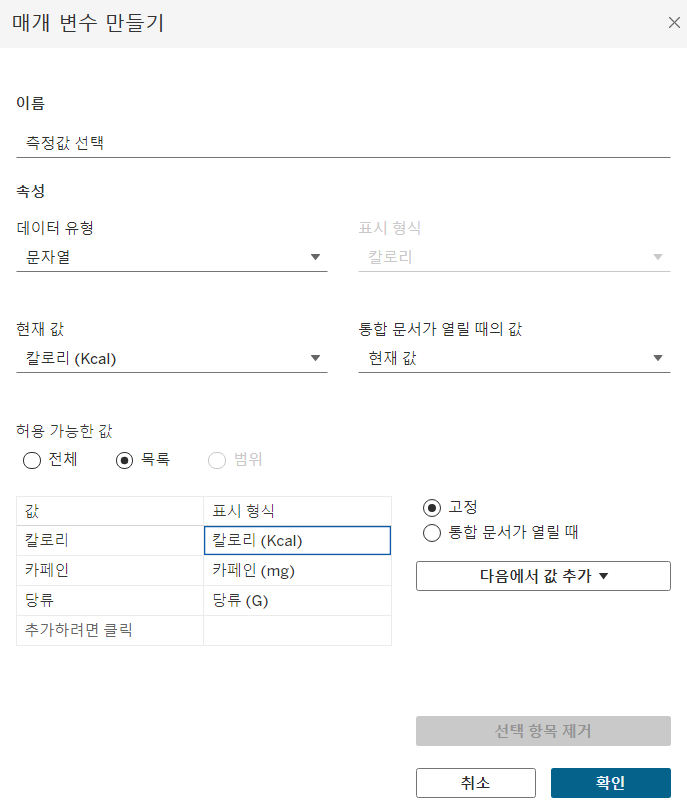
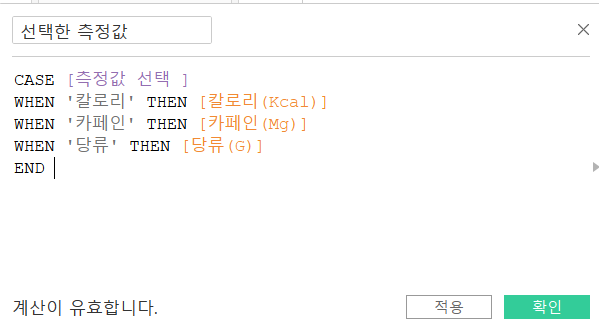
- 측정값을 선택할 수 있는 매개변수를 생성하고, 매개변수를 시트에서 적용할 수 있도록 필드를 생성

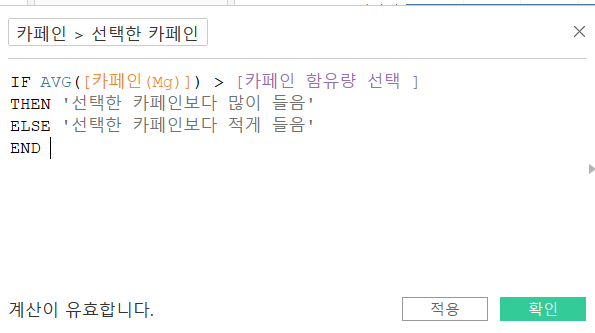
- 카페인 함유량을 선택할 수 있는 매개변수를 생성하고, 매개변수를 시트에서 적용할 수 있도록 필드를 생성

- 오른쪽의 카드에서 측정값과 카페인 함유량을 선택 및 조절 가능
2. 매개 변수를 사용하여 측정값 변경하기 2
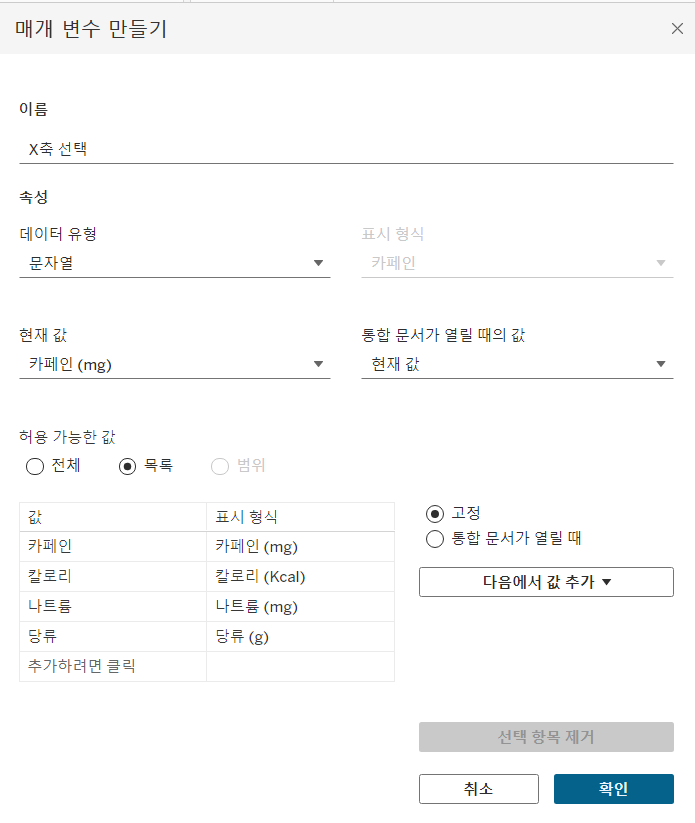
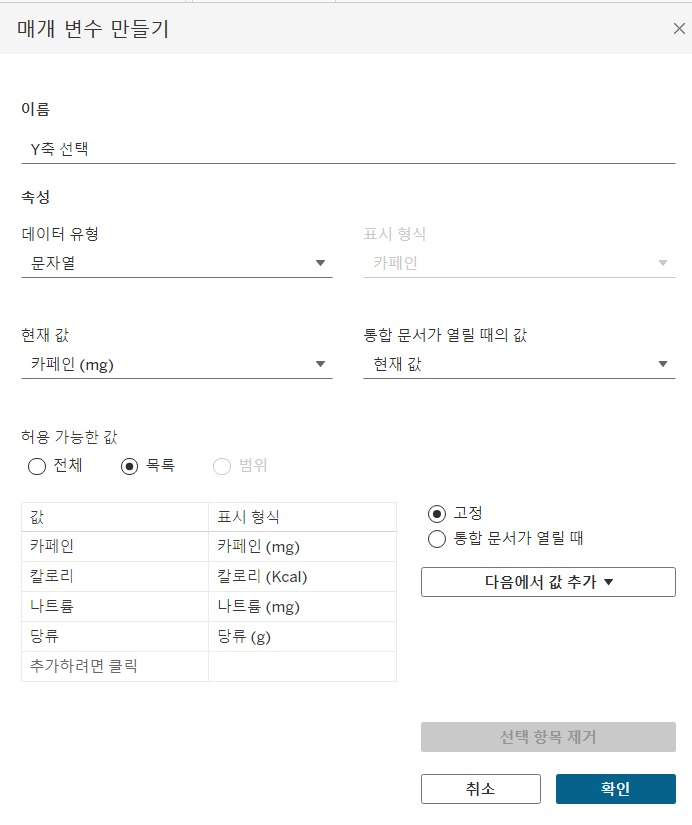
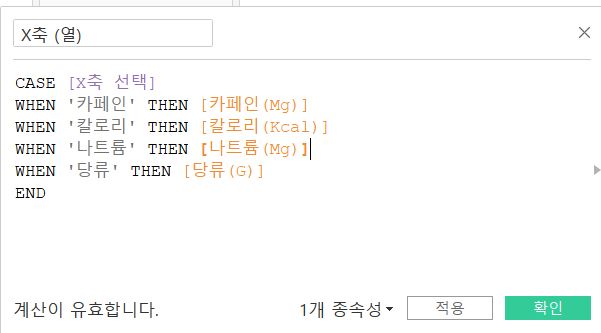
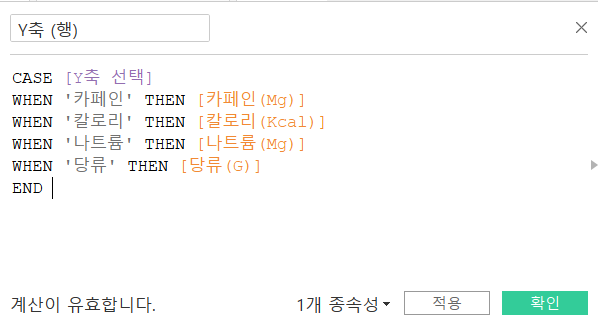
- 필요한 매개변수와 매개변수를 활용할 수 있는 계산식을 생성
- X축, Y축을 각각 열과 행 선반에 놓고, "평균" 집계로 변경
- 세부 정보에 "카테고리"와 "메뉴명"을 드롭 앤 드랍
- 분석 탭에서 평균라인을 테이블에 넣음
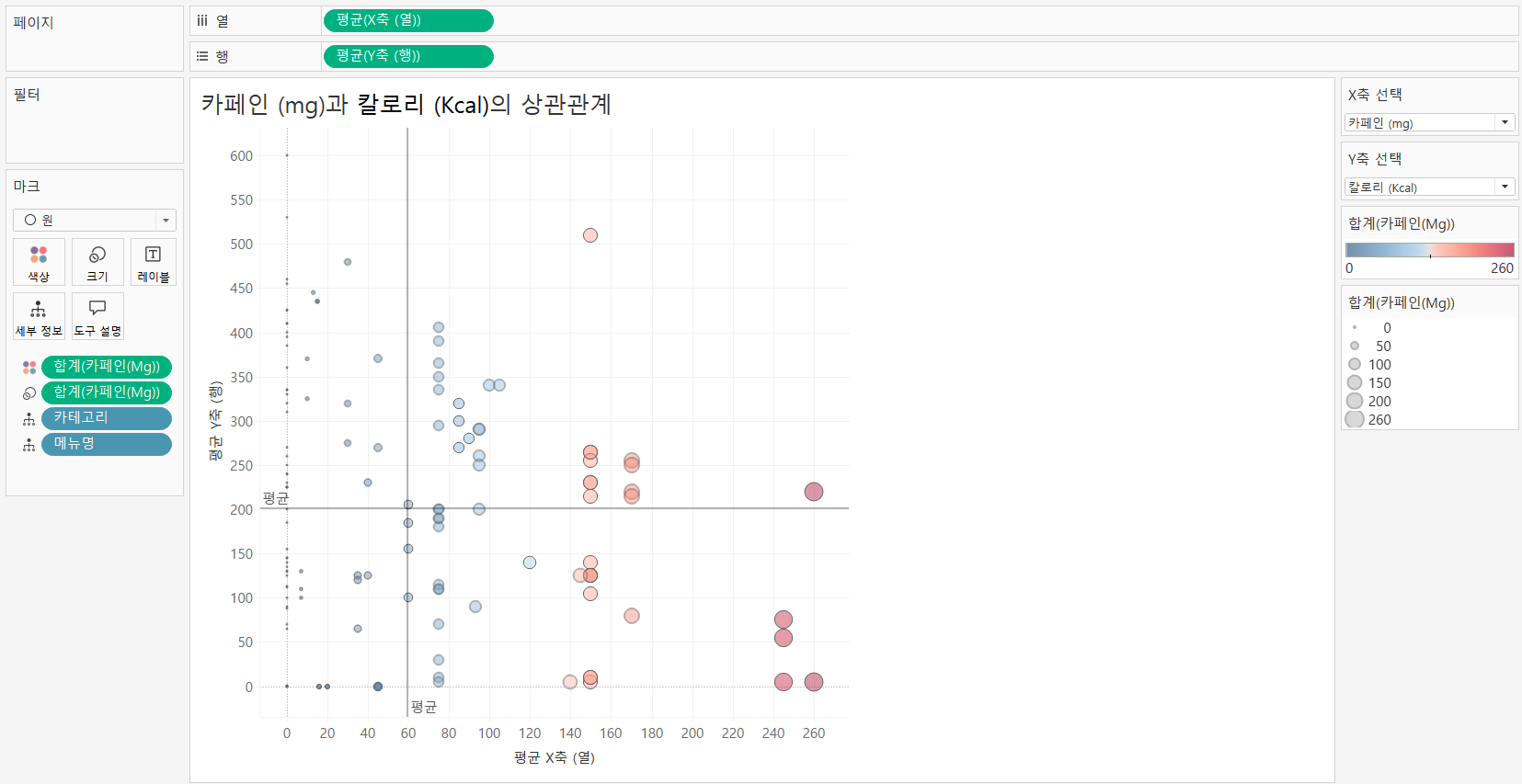
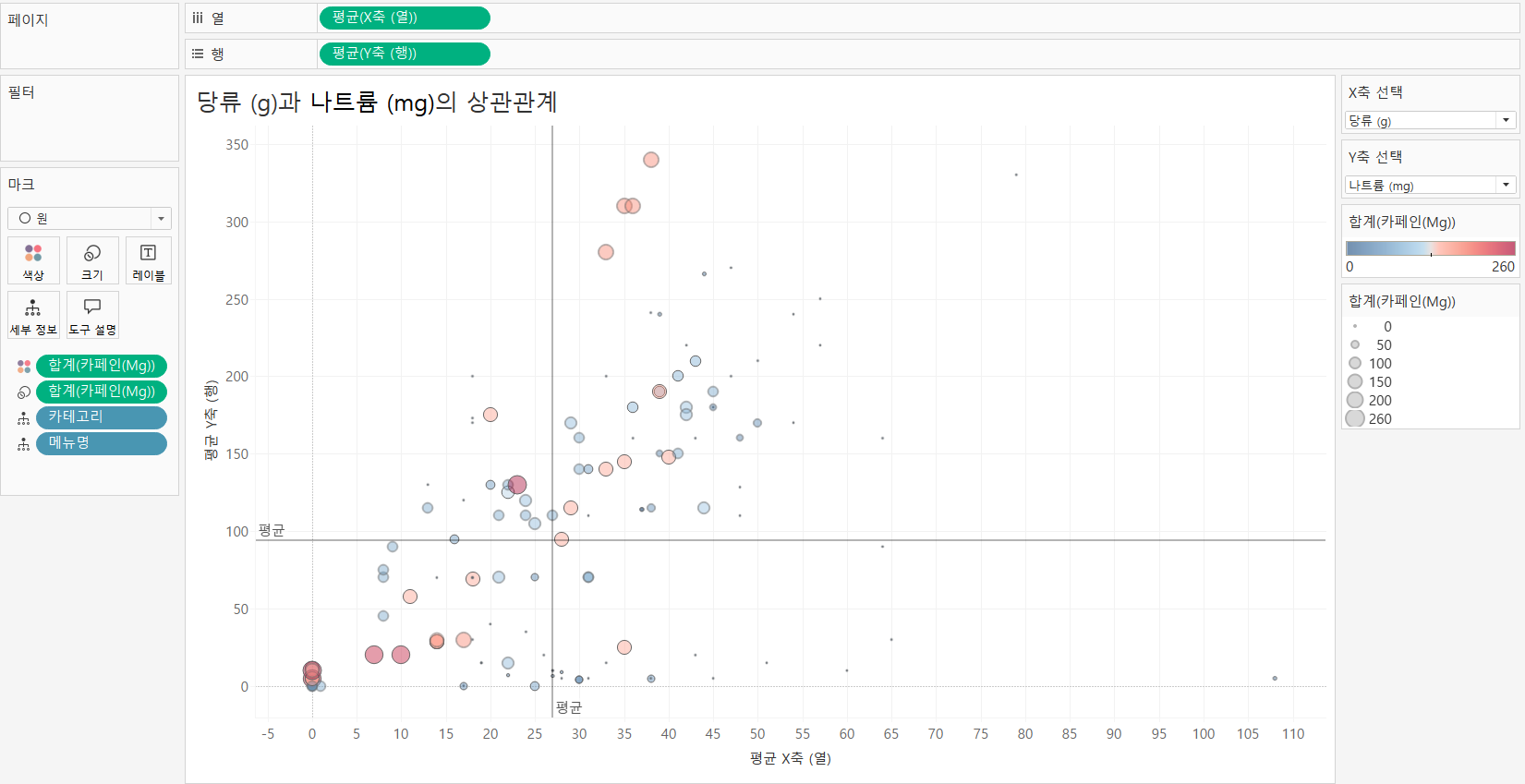
3. 대시보드 동작 적용하기
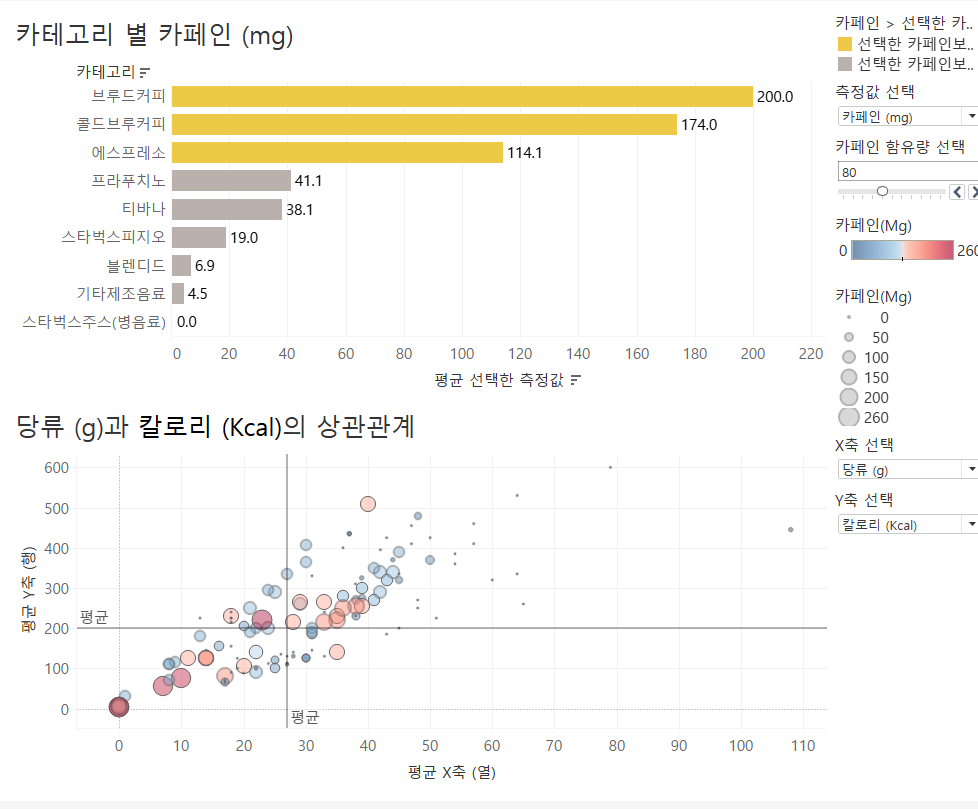
- 대시보드 동작을 이용해 해당 카테고리 별 제품 하이라이트 동작 추가
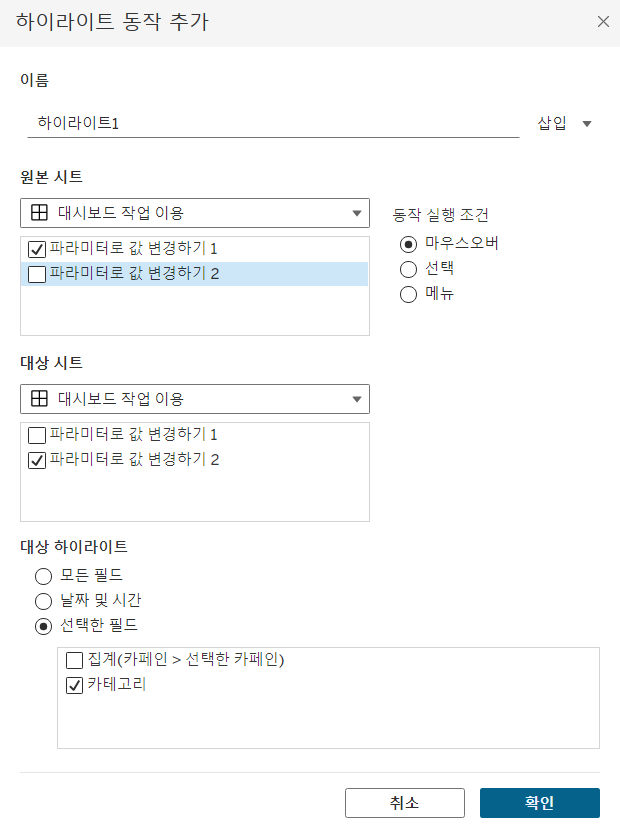
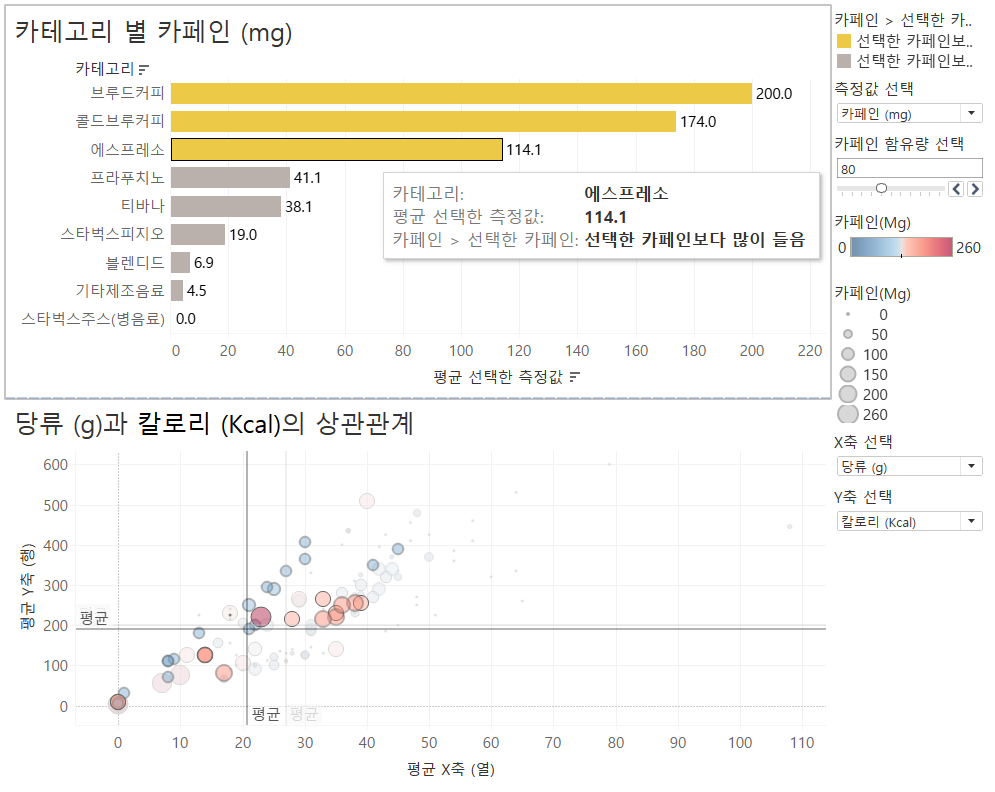
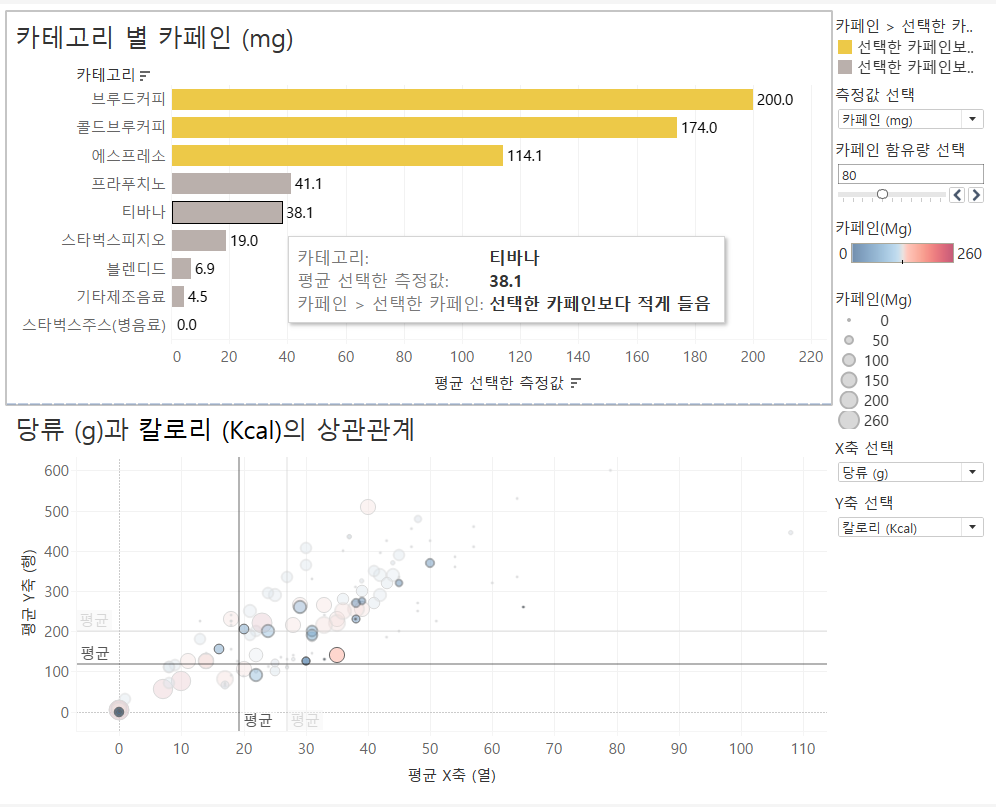
'대외활동 > 태블로 신병훈련소 25기' 카테고리의 다른 글
| [태블로 신병훈련소] 6일차 학습 : 고급계산식 (3) | 2024.10.30 |
|---|---|
| [태블로 신병훈련소] 5일차 학습 : 다양한 맵 활용 (10) | 2024.10.27 |
| [태블로 신병훈련소] 4일차 학습 : 테이블 계산식 (0) | 2024.10.26 |
| [태블로 신병훈련소] 2일차 학습 : 계산식 (0) | 2024.10.26 |
| [태블로 신병훈련소] 1일차 학습 : 기초 실습 (1) | 2024.10.25 |



